“Create a Recovery Disc“. Quattro parole che, viste nel menu principale di un sistema operativo, soprattutto quando quel sistema si chiama Windows 7, fanno letteralmente brillare gli occhi di molti geek. Gli stessi geek che, ogni santo giorno, vengono importunati dall’amico e/o dal parente di turno che asserisce, in modo convinto, di non aver mosso nemmeno un tasto, ma che si ritrova “misteriosamente” a che fare con un OS che non ne vuole più sapere di avviarsi correttamente.
Proprio così, carissimi amici. Seven, come accennato in qualche post precedente, integra una funzione che, in circa cinque minuti e con non oltre tre/quattro click, consente a chiunque di creare un disco di pronto soccorso per il PC, in grado da solo di ripristinare il sistema nei casi più disperati. Proprio quello che ci vuole per liquidare risolvere telefonicamente i guai informatici di chi crede che attraverso la cornetta sia possibile far miracoli e sistemare ogni disastro.
Il funzionamento è davvero molto semplice: ci si reca nel menu start, si digita “Recovery Disc“, si clicca sulla voce “Create a Recovery Disc“, si inserisce un CD/DVD vergine nel lettore del computer, si fa click sul pulsante “Create disc“, si attende che la masterizzazione termini (ci vogliono circa 5 minuti), si riavvia il computer, si effettua il boot dal CD/DVD e si segue la procedura guidata per il ripristino del sistema (che, ahinoi, funziona esclusivamente con Windows 7).
Niente tribolazioni di sorta, niente spiegazioni estremamente tecniche da fornire ed un accettabilissimo grado di affidabilità. Occorre ammetterlo, con la funzione “Create a Recovery Disc” in casa Microsoft hanno fatto davvero un bel lavoro e – una volta tanto -hanno pensato alla salute mentale di noi geek.
Sopra trovate un semplice video illustrativo della funzione, senza alcuna pretesa e con un sottofondo musicale rocchettaro, utile a scongiurare l’insidia abbiocco durante la riproduzione della fase di masterizzazione.
Buon divertimento!




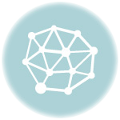

Anche Vista lo fa
Ragazzi volevo avvisarvi che come antivirus funziona egregiamente anche Antivir PE free!
veramente un’ottima soluzione ma ti sei sbagliato solo di una cosa nell’articolo….i minuti che servono sono molti di più infatti il video è accelerato
(basta guardare nell’orologio la lancetta dei secondi :P)
@ fatos: grazie. Il video è accelerato (altrimenti sarebbe stato veramente devastante!) ma la creazione del disco richiede circa 5 minuti, poi se sono 6 o 7 dipende dal pc
ciao
Ciao ragazzi,
io ho installato Windows 7 Professional che ho disponibile in MSDNAA dal primo settembre. Cercando “recovery disc” non mi trova niente. Probabilmente hanno cambiato qualcosa visto che la mia è la versione definitiva.
Ho scoperto che su questa versione finale la procedura è:
– digitare “backup and restore” e aprirlo
– sulla sinistra cliccare su “Create a system repair disc”
Il resto è uguale.
ciao.
se io creo nuove partizioni (ad esempio per avere in dual boot ubuntu) questo cd mi permette, all'eventualità, di riprisitinarmi la partizione di win7 e lasciare intaccate le altre partizioni?
grazie!
Ho Windows 7 Home Premium 64 bit. Ho provato a digitare "Recovery Disc" ma non trova nulla. Non è presente la funzione nella versione che ho o devo impostare qualche settaggio diversamente? Grazie
Sapete dove si scarica lo sfondo delle montagne nel video ???
ciao a tutti,
ma se ho un pc senza lettore CD/DVD, come lo faccio il disco di ripristino, è possibile far fare a Seven un immagine e poi eventualmente fare un boot da usb per l'eventuale ripristino? o devo comprare un lettore esterno? Grazie
Ciao!
Digitando "Recovery disc" anchio non ho trovato nulla.
Invece cliccando sul pulsante Start in basso a sinistra quindi digitando nella casella Cerca programmi e file "Crea un disco" scegliendo poi la voce "Crea un disco di ripristino del sistema" dal menù, sono riuscita a crearlo.
sai dirmi come si effettua il boot, perchè dopo che finisco la masterizzazione poi nn so piu che fare. grazie
ll problema è creato l'immagine non entra nel dvd perchè il file è troppo grande,devo creare una partizione da 3,5-4.0 gb per metterci il file immagine creato dal programma.
Una volta con XP facevi il disco di ripristino e qualsiasi problema succedeva bastava inserire il disco di ripristino nel lettore cd e all'avvio te lo rimetteva apposto gia' settato con i driver.
alcuni pc lo hanno già premendo F8 all'accensione e scegliendo ripristino (dovrebbe esserci una partizione chimata recovery nei pc in cui è implementato
Creando un recovery disc, perdo i dati, le foto, la musica e gli altri file salvati nel computer?
[url=https://stromectolgf.online/#]stromectol[/url] ivermectin 3mg tablets price
[url=https://erectionpills.best/#]ed medications list[/url] ed medication
[url=https://withoutprescription.store/#]cheap pet meds without vet prescription[/url] prescription drugs online
[url=https://stromectoltrust.com/#]order stromectol over the counter[/url] stromectol 12 mg tablets
[url=https://allpharm.store/#]Anafranil[/url] Erythromycin
[url=https://erectionpills.shop/#]erectile dysfunction drug[/url] best ed drugs
[url=https://allpharm.store/#]canadian pharmacies top best[/url] canadian pharmacies online prescriptions
[url=https://canadiandrugs.best/#]comfortis without vet prescription[/url] comfortis without vet prescription
[url=https://erectionpills.shop/#]buy ed pills online[/url] ed pills comparison
[url=https://erectionpills.shop/#]new treatments for ed[/url] erectile dysfunction medications