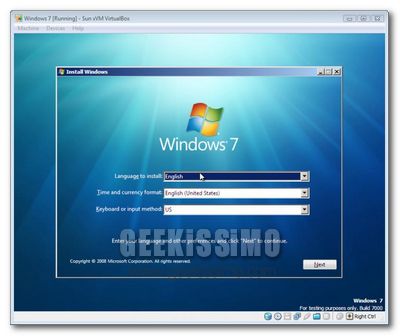
Morite dalla voglia di provare la prima (ed unica) beta di Windows 7 ma non avete voglia di avventurarvi in partizionamenti e/o formattazioni di rito? Benissimo, oggi abbiamo proprio quello che fa per voi: una bella guida attraverso la quale potrete provare il nuovo OS Microsoft senza dover muovere nemmeno un file da una partizione all’altra. Anzi, le partizioni non servono proprio in questo caso.
Come avrete largamente intuito, di seguito troverete un tutorial su come installare Windows 7 in VirtualBox, il celeberrimo software gratuito per creare e gestire macchine virtuali. Buon divertimento!
- Scaricare ed installare VirtualBox;
- Aprire il programma installato e cliccare sul pulsante Nuova;
- Nella finestra che si apre, fare click su Next;
- Inserire “Windows 7” come Nome, “Microsoft Windows” come sistema operativo, “Other Windows” come versione e cliccare su Next;
- Impostare un quantitativo di RAM pari a “1024MB” o “512MB” e fare click su Next;
- Cliccare su Nuovo per avviare la procedura guidata alla creazione di un nuovo hard disk virtuale;
- Cliccare su Next, impostare l’espansione dinamica, cliccare su Next ed impostare delle dimensioni pari a 20GB per poi fare click su Next e Finish;
- Al termine della procedura guidata, fare click destro sulla macchina virtuale appena creata (Windows 7) e selezionare la voce Impostazioni dal menu contestuale;
- Aumentare fino a 64MB la memoria video (nella scheda “Generale”);
- Abilitare l’accelerazione 3D (nella scheda “Generale”);
- Abilitare l’audio e cambiare il driver in Windows Direct Sound (nella scheda “Audio”);
- Cambiare l’adattatore di rete in Intel PRO/1000 MT Desktop (nella scheda “Rete”);
- Recarsi nella scheda CD/DVD Rom, mettere il segno di spunta accanto alle voci Monta lettore CD/DVD e File Immagine ISO, cliccare sul pulsante “sfoglia” e selezionare il file immagine di Seven;
- Salvare le impostazioni, avviare la macchina virtuale e seguire normalmente la procedura d’installazione di Windows 7.
Sembra lunga, ma in realtà basta davvero poco per installare l’ultimo nato a Redmond in VirtualBox. Provate per credere!
Via | W7Forums

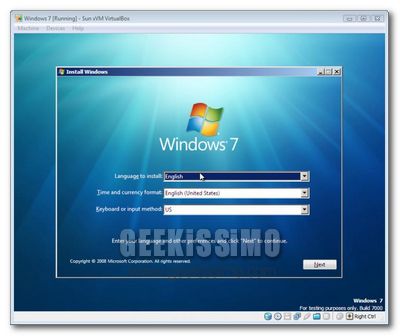

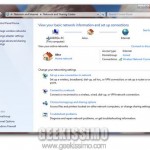
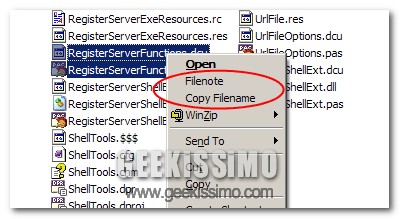
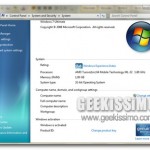
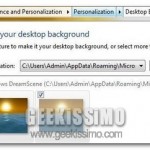
io ho 364 mb di ram bastano???
Salve, io ho messo 128 MB con accelerazione 3D ma nonostante ciò non visualizzo l’interfaccia Aero. Come mai??
grazie della guida!
Nella versione di VirtualBox 2.1.2 è presente la voce Windows 7 (nel .4) che si deve scegliere?
ma si deve anche scaricare la iso di seven?
@ Alex: non credo… comunque prova a vedere come si comporta.
@ Lorenzo L.: “windows 7”
@ we: sì
ciao
appena avviato la macchina virtuale si carica l’installazione e mi appare la scritta “Windows could not collect information for [OSImage] since the specified image file [install.wim] does not exist”
ho messo 512 mb di ram e 20 gb di hdd come posso risolvere
Domanda: se io un giorno (vedi, fine della prova di 7) volessi disinstallare virtualbox, disinstallandolo si disinstalla automaticamente anche il SO e quindi lo spazio sull’hard disk torna quello di prima?
potete scrivere anche come fare per Microsoft Virtual PC 2007
@ Vincent: sicuro non sia un problema del file ISO scaricato?
@ raidergale: puoi cancellare la macchina virtuale (so compreso) quando vuoi
@ we: ci penseremo, grazie per il consiglio
ciao!
la ho riscaricata 2 volte
ci ho litigato parecchio con virtual box per mettere seven, mitico ora c’è una guida !!
grazie
Come faccio ad abilitare le finestre trasparenti?! cioè non funziona il tema Aero Glass in VirtualBox?!…
esatto… stessa cosa, come si risolve?
Aero non funziona in nessuna macchina virtuale per il semplice fatto che le macchine virtuali non usano la scheda video fisica del PC (fisico), ma una scheda virtuale con basse prestazioni.
Ho installato 7 in VirtualBox da un sacco di tempo, dopo 1 giorno l’ho levato proprio perchè 7 senza grafica Aero fa schifo.
Per provare 7, create una partizione nell’hard disk del PC fisico…E’ MEGLIO!!!
Quoto!
@ Giacomo:
L’ accelerazione 3D è OpenGL … Aero ha bisogno di accelerazione 3D dalle DirectX , cosa che virtualbox non ti lascia fare per ora (ma in futuro sono intenzionati a includere un supporto sperimentale)…
@ Naqern:
Come ho detto prima , l’ accelerazione è OpenGL , quindi non si potrà mai visualizzare Aero..
@ lumo: infatti la mia risposta a Lorenzo si riferiva all’errore di installazione (install.wim).
ciao
Ho lo stesso problema di Vincent, come possiamo risolvere?
Non c’è un altro programma simile a VirtualBox in grado di includere l’accelerazione 3D delle DirectX? O forse c’è un modo per passare questa “barriera trasparente”?
@ lorenzo L:
C’è VMware Workstation 6.5 , ma il suo costo non è affatto abbordabile ….
io ho seguito i passi con xp nessun problema ma la iso di 7 non la installa mi da errore
forse sbaglio iso: ho ho quella da tre giga
ma scusate …………….. aspettare la versione finale?
Non riesco a far avviare l’installazione di windows 7.
Appena clicco su avvia mi viene fuori la scritta:
FATAL: No bootable medium found! System halted.
N.B. Al momento dell’inserimento del dvd contenente windows 7 mi si apre la pagina d’installazione ma credo che vada a sostituirmi il sistema operativo originale (vista)
Come posso risolvere ??
Grazie
Scusate ho provato a installare windows 7 con virtual box ma quando lo faccio partire mi appare la scritta FATAL: No bootable medium found! System halted. di che cosa si tratta?grazie
anzi mi dice FATAL: could not read from the boot medium,system halted
anche a me da questo errore ed anche l’errore di un file win32 corrotto o mancante
L’errore FATAL: No bootable medium found! System halted viene fuori perchè al momento della creazione del nuovo hard disk lo si rinomina bisogna lasiarlo quindi di default (newhardDisck1.vdi) io ho risolto cosi e dunque sono riuscito a montare l’immagine sul cd/dvd virtuale per l’installazione
ciao a tutti ho un problema con l’installazione di windows 7
su virtualbox ho seguito passo passo la vostra guida
per piu’ volte ma arrivaro all’85% dell’ installazione m dà
un errore hard disk pieno credo che sia, e mi mette in pausa
l’ installazione di virtualbox; aiuto qualcuno puo’ aiutarmi per favore.
Quoto alvice, stesso problema, ho provato con un HD da 10, uno da 20 e uno da 35, tutti in modalità espansione dinamica
ciao io ho installato VirtualBox-3.2.8 e ho fatto tt cmq volevo sapere xke dovevo testare il programma conectify xke il router dici che funge lo stex anche se e in virtual?
cmq volevo sapere xke dovevo testare il programma conectify xke il router dici che funge lo stex anche se e in virtual?
Ottima guida! Windows 7 installato, configurato e perfettamente funzionante con VirtualBox sotto Ubuntu 10.04! Ho linkato la vostra guida sul mio blog grazie mille!
grazie mille!