Per la serie “i lettori ne sanno quasi sempre di più di chi scrive i post”, oggi vogliamo proporvi un bel trucchetto geek che ci è venuto in mente “sfogliando” i commenti al nostro articolo riguardante i prodotti tecnologici che non vogliono “morire”. In particolare, ci riferiamo a quanto scritto dall’amico Albysanta, il quale ci ha illustrato una procedura su come fare un backup automatico dei file contenuti in qualsiasi penna USB.
Partendo da quest’ottimo spunto, ci siamo chiesti: “perché limitarsi alle sole penne USB?“. Ed eccoci qui, pronti a proporvi un semplicissimo tutorial attraverso il quale impareremo insieme come fare backup incrementali (che quindi aggiungono solo file nuovi e/o aggiornati rispetto ai backup precedenti) senza installare software aggiuntivi, tutto grazie all’imbattibile duttilità del prompt dei comandi. Ecco tutto in dettaglio:
- Aprire il Blocco Note;
- Digitare quanto segue (senza fare copia&incolla):
- Salvare il file con estensione “.bat” assegnandogli un nome qualsiasi (ad es: “backup.bat”);
- Avviare lo script appena generato e confermare l’avvenuta operazione di salvataggio dei dati.
@echo off
xcopy “C:\cartella originale” “D:\cartella backup” /E /H /R /Y /I /D
pause
Considerando che “C:\cartella originale” corrisponde alla cartella di origine, e “D:\cartella backup” a quella di destinazione (sono quindi valori da sostituire a seconda delle proprie esigenze).
E per fare backup di più cartelle contemporaneamente? No problem, basta andare a capo nello script ed aggiungere quante volte si desidera la stringa “xcopy “C:\cartella originale” “D:\cartella backup” /E /H /R /Y /I /D” (senza virgolette iniziali e finali) prima del comando “pause”, cambiando gli indirizzi delle cartelle, chiaramente.
Insomma, non vi rimane che divertirvi con questo script (magari mettendolo in esecuzione automatica o nelle operazioni pianificate) e tenere finalmente al sicuro i vostri dati più importanti (ovvero i film zozzi, ovvio).
Enjoy!
Via | Kioskea

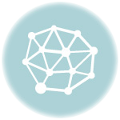


Però (scusate se dico una baggianata) se uno fa un backup vorrebbe farlo con una leggera compressione, così diciamo che si crea un copia incolla (molto) più avanzato, ma non una vera e propria archiviazione.
Sono daccordo nell’utilizzo del cmd, anzi daccordissimo, ma forse per fare un backup “gratuito” è meglio usare CobianBackup (anche se non è proprio il migliore).
Resta comunque una bella dritta.
Grazie mille Andrea, mi commuovo 😀
Grazie della chicca. E’ possibile sapere con che programma hai eseguito il video?
ma è possibile sapere che tema e che wallpaper hai usato?? è stupendo!
Cobian Backup bello mio vecchio eroe …
Ma ora nel mio cuore c’è Uranium Backup.
@ Albysanta: haha, grazie a te per la dritta dell'altro giorno! 🙂
@ Gennaro: camtasia studio
@ labodeejay: il wallpaper lo trovi qui ed il tema qui.
ciao 😉
Ciao, scusa un domanda, ho fatto il file .bt ed il backup funziona alla prefezione, solo che verso la ine mi dice "memoria esaurita, premere un tasto per continuare" e non mi copia le ultime cartelle, di spazio nel disco di backup ce n'è a volontà cos come sul disco sorgente!
Grazie!!
Complimenti per il post!
Volevo chiedervi due cose…
1) Come si può impostare il .bat in modo che la stringa “xcopy “C:\cartella originale” “D:\cartella backup” /E /H /R /Y /I /D” io l’ho modificata con “xcopy “D:\” “C:\Documents and settings\(qui c’è quello che vi voglio chiedere)\Desktop\iPod” /E /H /R /Y /I /D
come si imposta l’utente in uso? ho sentito dire che è qualcosa tra due %
2) Va bene mettere solo il D:\?
Volevo anche consigliare una cosa:
Si può modificare (o aggiungere) l’autorun.inf della penna USB:
– Aprire il blocco note
– Scrivere:
“[autorun]
Icon=(l’icona da mettere)
Open=backup.bat
Action=Lancia il backup”
Se è impostata la scelta dell’autorun manuale verrà fuori una nuova voce con l’icona scelta (dovrà essere un file ico), il testo Lancia il backup e partira il backup.bat
@ Alberto: la stringa per la cartella è %userprofile% (che dirige lo script in C:\Documents and settings\tuo nome utente), quindi dovrai mettere “%userprofile%/\Desktop\iPod”.
La risposta al secondo quesito è sì. Ovviamente, in questo modo dirai allo script di copiare l’intero drive.
ciao e grazie a te 😉
Ho un altro problema…
Per farti capire meglio copio il .bat
“@echo off
xcopy “D:\Other” “%userprofile%\Desktop\Other” /E /H /R /Y /I /D
pause”
Quando lo apro mi dice
“Numero di parametri non valido
Premere un tasto per continuare…”
e se premi il tasto si chiude.
Cosa posso fare?
@Alberto:
Devi specificare la Directory di destinazione: non devi scrivere “%userprofile%\Desktop\Other” /E /H /R /Y /I /D
ma
“C:\Documents and settings\%userprofile%\Desktop\Other” /E /H /R /Y /I /D
Dovrebbe essere per questo 🙂
Albysanta dice:
Ho provato anche così ma non funziona lo stesso… anche con il nome dell’utente esatto non funziona…
Non so che fare!!! 🙁
@ Alberto:
Forse sarebbe il caso che tu usassi robocopy al posto di xcopy che ormai è deprecated, robocopy è il comando che lo sostituisce e puoi lanciarlo più o meno con la stessa sintassi cioè :
robocopy ORIGINE [DESTINAZIONE] [OPZIONI]
senza parentesi quadre dove al posto di opzioni ci metti la flag /E se proprio vuoi (dato che /E non fa altro che backuppare anche le cartelle vuote, cosa a parer mio inutile, ma poi vabbe de gustibus non disputandum… ) le altre flag segnate in questo post non sono disponibili per robocopy ma magari ce le ha di base… fammi sapere se ti funziona! 😉
Grazie per il tuo suggerimento. Ho scaricato il kit che contiene robocopy, ora scrivo il file batch per fare il backup.
Grazie anche a chi ha iniziato questo thread, e a tutti quelli che vi hanno partecipato.
Ciao…
Se dovete fare backup usate robocopy o se volete qualcosa di visivo c’è Richcopy, sono prodotti gratuiti Microsoft. 😉
[url=https://stromectolgf.com/#]stromectol pill[/url] ivermectin generic name