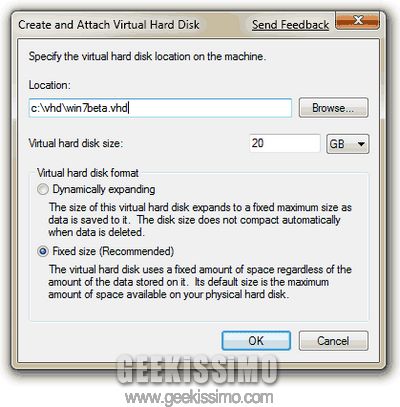
Benché non sia nulla di sconvolgente, tra le più interessanti novità introdotte da Microsoft in Windows 7 figura sicuramente il supporto completo per gli hard disk virtuali.
Qualora vi fosse sfuggita la pagina 427 del manuale dello smanettone, vi ricordiamo che i VHD (Virtual Hard Disk, appunto) sono dei file aventi la struttura ed i contenuti dei reali dischi fissi e vengono spesso utilizzati dai programmi di virtualizzazione (es: Virtual PC di Microsoft) per conservare sistemi operativi, dati e programmi.
L’utilità di poterli creare, montare, modificare ed utilizzare per il boot senza dover installare software di terze parti è indiscutibile. Proprio per questo, oggi, siamo qui per aiutarvi a muovere i primi passi nel magico mondo dei VHD, vedendo insieme come creare un disco virtuale direttamente da Seven.
Il primo passo da compiere è quello di recarsi nella Gestione Disco digitando diskmgmt.msc nella barra di ricerca veloce presente nel menu Start di Windows 7 e premendo il tasto Invio della tastiera.
Occorre quindi selezionare la voce Create HD dal menu Action ed iniziare a settare le preferenze relative al disco virtuale da creare. Attraverso il pulsante Browse è possibile scegliere la cartella di destinazione dell’HD virtuale, mentre nel campo Virtual Hard Disk Size ci vanno le dimensioni da far assumere a quest’ultimo.
Dimensione fissa o ad espansione dinamica? Un VHD può essere di dimensioni fisse, grande quindi quanto prestabilito indipendentemente dalla mole di dati contenuti, o ad espansione dinamica, che quindi “ingrassa” fino alle dimensioni prestabilite con l’aumentare della mole di file contenuti. A voi la scelta attraverso le voci Dynamically Expanding e Fixed Size. Il pulsante OK vi consentirà invece di terminare la procedura e dar fattivamente vita al nuovo dispositivo virtuale.
Anche montare ed utilizzare i Virtual Hard Disk in Seven è un giochetto da ragazzi. Basta infatti recarsi nella Gestione Disco e selezionare la voce Attach HD dal menu Action per caricare il drive ed accedere alle risorse del computer per accedervi ed utilizzarlo liberamente.
Il resto, a voi il piacere di scoprirlo. Divertitevi!



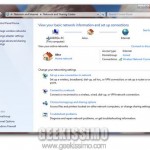


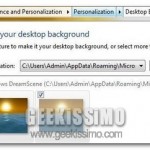
Grazie
Con tutto il rispetto e gratitudine per lo sforzo ma come vedi dalle mie parole sarei italiano. E allora perchè mai mi mettete una bella guida su un SO in inglese?!?! Per un pò si può seguire poi si deve andare per tentativi.
Ciao e scusa per lo sfogo.
@ Pietro Comoli: E’ stato fatto con un OS inglese perche’ al tempo dell’articolo windows 7 era SOLO in inglese.
Solo precisazione.
Grazie Andrea Guida per la “guida”
e per il boot da esso se contiene ad es windows server 2008???
Ciao!!!
Una domanda.
Nel mio pc ho installato Host controller per USB 3,0
Nel disco virtuale potrò usare queste porte usb o, come nel caso di VMWARE, non funzionano???
Grazie in anticipo per le risposte!