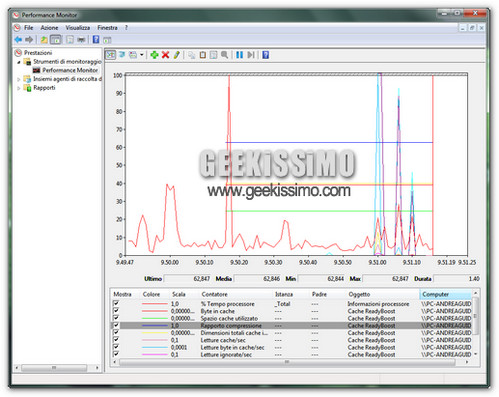
Avere una sorta di discoteca dietro il case del computer senza comprenderne il perché non è il massimo della vita, ma è proprio questo quello che accade agli utenti di Vista e Windows 7 che decidono di “sacrificare” una penna USB (e la sua lucina intermittente) sull’altare di ReadyBoost.
Come tutti voi ben saprete, ReadyBoost è una funzionalità di Windows che permette di migliorare le prestazioni del sistema – ed in particolar modo i tempi di avvio delle applicazioni – spostando parte della memoria cache dall’hard disk ai dispositivi USB o alle memory card, che consentono un accesso più rapido alle informazioni.
Peccato, però, che le statistiche relative a tale funzionalità, indispensabili per capire se e come quest’ultima stia funzionando, risultino nascoste nei meandri del pannello di controllo di Windows.
Occorre quindi stanarle, ed è proprio ciò che faremo con la procedura illustrata qui di seguito.
- Cliccare sull’orb di Windows 7 (il pulsante “Start”);
- Digitare il termine prestazioni nella barra di ricerca veloce del menu Start e premere il tasto Invio, per accedere alla schermata con il riepilogo delle prestazioni del sistema;
- Cliccare sulla voce Strumenti avanzati (collocata nella barra laterale), per accedere alla lista degli strumenti di Windows dedicati alle prestazioni del sistema;
- Cliccare sulla voce Apri Performance Monitor, per accedere all’utility di monitoraggio delle prestazioni del sistema;
- Estendere la cartella Strumenti di monitoraggio, cliccando sulla freccia nera collocata alla sua sinistra;
- Selezionare la voce Performance monitor;
- Cliccare sul simbolo “+” verde;
- Selezionare dall’elenco la voce Cache ReadyBoost, cliccare sul pulsante Aggiungi e poi su OK.
Questo è quanto. Adesso potete monitorare lo stato di ReadyBoost grazie ad un comodissimo grafico aggiornato in tempo reale. Se non sapete bene come consultarlo, aiutatevi con la legenda presente nella parte bassa della finestra.
Allora, a voi, questa tanto pubblicizzata feature di Vista prima e Windows 7 poi ha dato i risultati sperati? Fatecelo sapere attraverso i commenti!
[Via | Saveen Reddy]


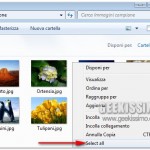
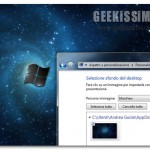


sarebbe anche comodo,ma non è che ci sta tutta sta velocità…
seven da quel che ho capito soffre come vista nei trasferimenti dei file,sia da hd che da usb.ne sono quasi certo.
usando snow leopard sullo stesso pc,per passare un file ci metto la età del tempo rispetto a 7
Se uso il readyboost anche su una chiavetta ocz ad alte prestazioni non vedo differenze in nessun avvio ed ho un semplicissimo disco sata quindi mi pare totalmente inutile.
Questo articolo è molto interessante, grazie.
Una domanda: quale parametro devo tenere in considerazione per capire se il sistema utilizza la cache di ReadyBoost?
Per inciso, io ho un notebook con un Intel Core 2 Duo T5800 (2Ghz 800 Mhz FSB 2 Mb L2 cache) con 3 Gb RAM e Win7 32bit. Al momento utilizzo una SDHC da 4Gb interamente dedicata a ReadyBoost, e non ho ancora capito se possa servire a qualcosa oppure no!
Non vedo come possa una chiavetta che ha un transfert rate minore di un hard disk andare piu veloce.
Usare una flash memory come memoria cache permette a Windows di servire le letture casuali da disco con prestazioni tipicamente 80-100 volte più veloci rispetto alla lettura casuale degli stessi dati effettuata da un hard disk tradizionale.
è la conferma che seven (come vista) ha grossi problemi negli algoritmi di caching e nella gestione della memoria virtuale…voglio dire…se secondo loro con una chiavetta con transfer rate bassissimo ci può essere un aumento di prestazioni…allora siamo alla frutta!!!
è possibile arrivare allo stesso percorso da tasto desto su risorse del computer>gestione>prestazioni>performance monitor
Io ho seven e 4 giga di ram…ho dedicato una chiavetta usb da un giga per readyboost…vi posso garantire che nell’apertura dei file è davvero molto più veloce…
Ciao,
ma il pen drive come va formattato in fat32 o NTFS e con che unità di allocazione?
bye
salve , io o usato due penne usb una di 4 gb l'altra di due , oviamente flash player ,o notato la differenza soprattutto nella chiusura e avvio di windows 7 , oviamente x vedere se queste memorie sono ben utilizzate da ready boost bisogna metterle un po sotto strees , o notato la differenza nella compressione dei fail rar anche ovviamente non astronomica ma abbastanza soddisfaciente . io penso che magari una penna flash player si puo' benissimo usare anche x il costo ridotto rispetto a una ram .LA DIFFERENZA C'è . CIAO A TUTTI
Ho appena STRESSATO il mio HP Pavilion dv7 core i5 4 GB ram Win7 usando una usb pen da 4 GB (è raccomandato infatti di usare tanta memoria flash quanto la RAM installata) e vi assicuro che non ci sono paragoni!!! Non oso dire che va il doppio della velocità ma la differenza si sente e si vede!
Per la cronaca ho formattato la pen in FAT32 e poi l'ho attivata normalmente per il readyboost. Hasta la vista!!!
in genere è consigliato usare una pen con memoria almeno doppia della ram installata sul pc.
Ma dove è questo +verde!?!?!? IO NON VEDO NIENTE.