
Lo sappiamo, evocare film gustati in poltrona e musica ascoltata spaparanzati sul letto in un giorno feriale è un po’ come mettere un Big Mac sotto il naso di uno che sta a dieta, ma questi 3 trucchetti per Windows Media Center non potete perderveli per nulla al mondo.
Che siate assidui utilizzatori del centro multimediale targato Microsoft (integrato di default in Windows 7 ma presente anche in alcune versioni di Vista e XP) o meno, poco importa. Queste piccole-grandi dritte, riguardanti la variazione dei tempi di salto in avanti e indietro nei video, il supporto alle immagini ISO e le configurazioni multi-monitor, potrebbero tornarvi utili anche se accedete a Windows Media Center massimo due o tre volte all’anno. Ecco tutto spiegato in dettaglio.
Cambiare i tempi di salto avanti e salto indietro
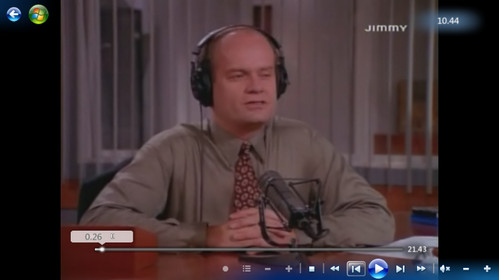
Se siete assidui utilizzatori di Windows Media Center, saprete sicuramente che le impostazioni predefinite prevedono che il salto in avanti nei video (quando si clicca la freccia avanti che si trova vicino al pulsante play) sia di 29 secondi, mentre il salto indietro (quando si clicca la freccia avanti che si trova vicino al pulsante play) sia fissato a 7 secondi. Quello che stiamo per vedere è un metodo semplice semplice per modificare questi valori a nostro piacimento:
- Cliccare sull’orb di Windows (il pulsante Start), digitare regedit nella barra di ricerca veloce e premere il pulsante Invio per accedere all’editor del registro di sistema;
- Recarsi nella cartella HKEY_CURRENT_USER\ Software\ Microsoft\ Windows\ CurrentVersion\ Media Center\ Settings\ VideoSettings;
- Fare doppio click sulla chiave SkipAheadInterval, mettere la spunta su Decimale, digitare il tempo (in millisecondi) da associare al salto in avanti nei video (1000=1 secondo) e cliccare su OK per applicare i cambiamenti;
- Fare doppio click sulla chiave InstantReplayInterval, mettere la spunta su Decimale, digitare il tempo (in millisecondi) da associare al salto indietro nei video (1000=1 secondo) e cliccare su OK per applicare i cambiamenti.
Utilizzare immagini ISO in WMC
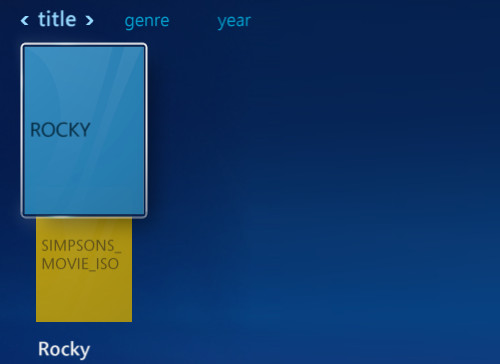
Avete un mucchio di film salvati sotto forma di immagine ISO e non sapete come riprodurli in Windows Media Center. Eccovi la soluzione servita su un piatto d’argento:
- Installare Virtual Clone Drive, un programma gratuito per associare immagini di CD e DVD a drive virtuali;
- Installare Mikinho Mount Image, per visualizzare le immagini ISO in WMC;
- Accedere alla sezione Cataloghi multimediali delle impostazioni di Windows Media Center e aggiungere la cartella con i file ISO alla categoria Filmati;
- Recarsi nel Catalogo Film e godersi i propri film salvati sotto forma di ISO.
Sbloccare il mouse quando si usano più monitor
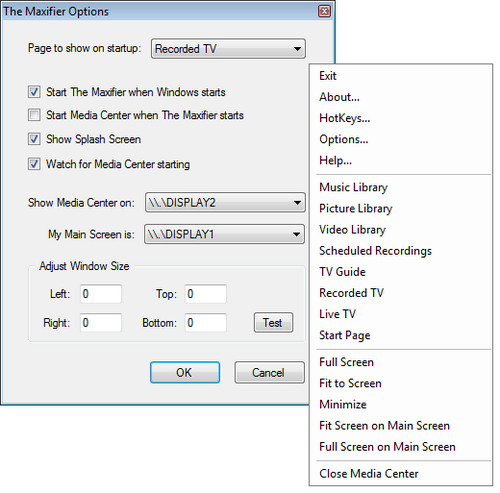
Se si è soliti utilizzare Windows Media Center a tutto schermo in una configurazione comprendente due o più monitor, può capitare che quest’ultimo “catturi” il cursore del mouse e renda impossibile muoverlo sugli altri display.
Per risolvere il problema, occorre installare The Maxifier, un programma gratuito che consente di configurare WMC a puntino, decidendo su quale display farlo funzionare, su quale schermo mantenere il proprio desktop e molto altro ancora. Usatelo e vi riapproprierete del cursore del mouse una volta per tutte.


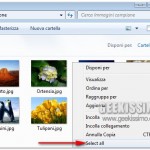



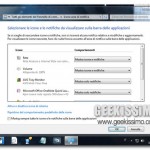
sapete come si fa ad associare ai film (in iso) la loro copertina??
cmq grazie mille il consiglio numero 2 funziona alla grande ed è utilissimo!!
Il mio consiglio personale è di creare una cartella col nome del film dentro la cartella video e di "scompattarci" dentro la .iso col winzip.
In questo modo avremo ad esempio, dentro alla cartella VIDEO la cartella RAMBO con all'interno le due cartelle VIDEO_TS e AUDIO_TS.
Bene, ora scaricatevi la copertina del film rambo da google (inutile scaricarla troppo grossa) e salvarla dentro alla cartella rambo chiamandola folder.jpg
A questo punto dal mediacenter, andando in video vedrete cartella la RAMBO con relativa copertina e oltretutto non bisogna installlare alcun software aggiuntivo, ne virtual clone ne altro 😉
ma fottetevi!!!