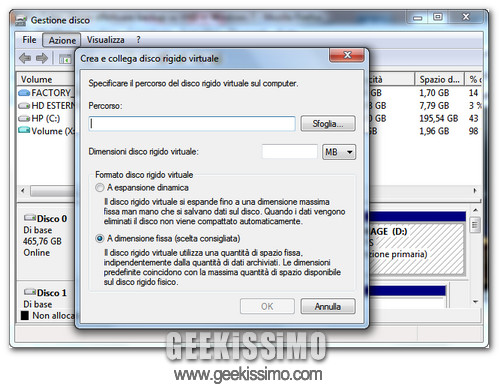
- Recarsi nel menu Start, digitare “partizioni” e cliccare su Crea e formatta le partizioni del disco rigido per accedere alla funzione Gestione Disco;
- Selezionare la voce crea file VHD dal menu Azione per avviare la creazione di un nuovo hard disk virtuale;
- Cliccare sul pulsante Sfoglia per scegliere nome e destinazione in cui salvare il disco virtuale, impostare le dimensioni disco rigido virtuale attraverso l’apposito menu, scegliere il tipo di disco da creare (a espansione dinamica o di dimensioni fisse, a seconda delle proprie esigenze) e cliccare su OK per avviare la creazione del VHD;
- Attendere che il nuovo hard disk compaia nella lista dei dischi disponibili, fare click destro sulla sua icona (nella parte inferiore della finestra) e selezionare la voce Inizializza disco dal menu contestuale per inizializzare il disco. Nella finestra che si apre, mettere la spunta su MBR e cliccare su OK per completare la procedura;
- Fare click destro sul rettangolo bianco accanto all’icona del disco virtuale e selezionare la voce Nuovo volume semplice dal menu contestuale e seguire la procedura guidata (impostando NTFS come file system) per avviare la formattazione del disco;
- Adesso si può usare il disco virtuale per il backup. Occorre quindi recarsi nel menu Start, digitare “backup” e cliccare su Backup e ripristino per accedere all’utility di backup di Windows 7;
- Cliccare su Configura backup e impostare le proprie preferenze relative al backup impostando come destinazione il disco rigido virtuale appena creato.




![XP Mode su Windows 7 Home Premium? Si può, ecco come [video tutorial] [aggiornato]](https://geekissimo.com/wp-content/uploads/2009/08/xpmode-70x70.jpg)




#1ClarkRot
choloroquine
[url=https://chloroquineorigin.com/#]aralen for sale[/url]
order erectile dysfunction pills
[url=https://besterectiledysfunctionpills.com/#]does erectile dysfunction ever reverse[/url]
can hydroxychloroquine get you high
[url=https://hydroxychloroquinex.com/#]hidroxicloroquina[/url]
erectile deformity
[url=https://plaquenilx.com/#]plaquenil blood thinner[/url]
erectafil-5
[url=https://tadalisxs.com/#]tadalafil daily use[/url]
what is zithromax used for
[url=https://zithromaxes.com/#]generic zithromax 500mg[/url]