
La prima beta di Firefox 4.0 è finalmente disponibile per il download e nella blogosfera mondiale sono iniziati a fioccare i post con i primi trucchetti per personalizzare il nuovo browser del panda rosso e adattarlo alle proprie esigenze.
Sperando di avervi fatto cosa gradita, abbiamo pensato di raccogliere i migliori fra questi primissimi trucchetti per Firefox 4.0 e proporveli in un unico post, questo. Non c’è nulla per cui strapparsi i capelli, sia chiaro, ma se volete far capire subito al vostro nuovo “amico” chi è che comanda, non potete assolutamente perdere l’occasione di dargli un’occhiata. Buona lettura e buon divertimento a tutti!
Disabilitare le jumplist
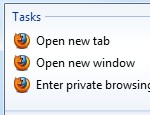 Integrandosi perfettamente in Windows 7, Firefox 4.0 supporta (finalmente) anche le jumplist. Questo però potrebbe dar fastidio a chi, tenendo alla propria privacy, non vuole che con un semplice click destro sulla barra delle applicazioni tutti possano venire a conoscenza dei siti visitati con il browser del panda rosso. Ecco, dunque, un modo pratico e veloce per disabilitare le jumplist in Firefox 4.0:
Integrandosi perfettamente in Windows 7, Firefox 4.0 supporta (finalmente) anche le jumplist. Questo però potrebbe dar fastidio a chi, tenendo alla propria privacy, non vuole che con un semplice click destro sulla barra delle applicazioni tutti possano venire a conoscenza dei siti visitati con il browser del panda rosso. Ecco, dunque, un modo pratico e veloce per disabilitare le jumplist in Firefox 4.0: - Digitare about:config nella barra degli indirizzi di Firefox e premere Invio;
- Rispondere in maniera affermativa all’avviso che compare per accedere al pannello di controllo del browser;
- Digitare browser.taskbar nella barra per il filtraggio rapido dei valori;
- Fare doppio click sulla chiave browser.taskbar.lists.enabled in modo da impostargli false come valore.
Rendere il pulsante “Firefox” trasparente
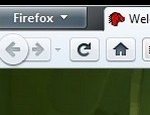 Se anche voi fate parte della foltissima schiera di persone a cui il pulsante “Firefox” di Firefox 4.0 sta un po’ sulle scatole, sappiate che esiste un modo per renderlo molto più discreto, eliminandone il bruttissimo colore arancione a favore di una più elegante trasparenza e portandolo al livello della barra delle schede. Ecco come:
Se anche voi fate parte della foltissima schiera di persone a cui il pulsante “Firefox” di Firefox 4.0 sta un po’ sulle scatole, sappiate che esiste un modo per renderlo molto più discreto, eliminandone il bruttissimo colore arancione a favore di una più elegante trasparenza e portandolo al livello della barra delle schede. Ecco come:
- Accedere alla cartella del proprio profilo di Firefox (contenuta in %appdata%/mozilla/firefox/profiles);
- Recarsi nella cartella Chrome e, se non è stato ancora fatto, rinominare il file userChrome-example.css in userChrome.css;
- Aprire il file userChrome.css e copiare al suo interno il seguente codice:
#appmenu-button-container {
position: fixed !important;
}
#appmenu-button {
padding: 3px 18px 3px 18px !important;
margin-top:3px !important;
background-color: rgba(54, 121, 166, 0.2) !important;
}
#navigator-toolbox[tabsontop=”true”] #TabsToolbar {
padding-left: 95px !important;
}
#navigator-toolbox[tabsontop=”true”] #TabsToolbar {
padding-left: 105px !important;
padding-top:1px !important;
padding-right:98px !important;
}
Se il codice non dovesse andar bene, provate a copiarlo da questa pagina.
Abilitare la funzione “List all tabs”
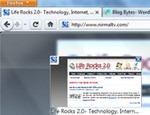 Forse non tutti ne sono al corrente, ma il nuovo Firefox dispone di una funzione molto interessante denominata List all tabs, che permette di visualizzare un’anteprima grafica di tutte le schede aperte nel browser: una sorta di Alt+Tab in salsa firefoxiana, tanto per intenderci. Se volete sapere come abilitarla, non vi resta che dare uno sguardo qui sotto:
Forse non tutti ne sono al corrente, ma il nuovo Firefox dispone di una funzione molto interessante denominata List all tabs, che permette di visualizzare un’anteprima grafica di tutte le schede aperte nel browser: una sorta di Alt+Tab in salsa firefoxiana, tanto per intenderci. Se volete sapere come abilitarla, non vi resta che dare uno sguardo qui sotto:
- Digitare about:config nella barra degli indirizzi di
Firefox e premere Invio; - Rispondere in maniera affermativa all’avviso che compare per accedere al pannello di controllo del
browser; - Digitare alltabs nella barra per il filtraggio rapido dei valori;
- Fare doppio click sulla chiave browser.allTabs.previews in modo da impostargli true come valore.
Disabilitare le anteprime nella super-taskbar
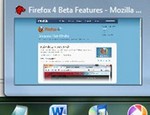 Per un motivo che l’infimo genere umano non è ancora capace di comprendere, avete deciso che le anteprime delle schede di Firefox nella super-taskbar di Windows 7 vanno abolite? Niente panico, c’è un pratico trucchetto anche per questo. Eccovelo servito:
Per un motivo che l’infimo genere umano non è ancora capace di comprendere, avete deciso che le anteprime delle schede di Firefox nella super-taskbar di Windows 7 vanno abolite? Niente panico, c’è un pratico trucchetto anche per questo. Eccovelo servito:
- Digitare about:config nella barra degli indirizzi di Firefox e premere Invio;
- Rispondere in maniera affermativa all’avviso che compare per accedere al pannello di controllo del browser;
- Digitare browser.taskbar nella barra per il filtraggio rapido dei valori;
- Fare doppio click sulla chiave browser.taskbar.previews.enable in modo da impostargli false come valore.
Per ora, questo è tutto. Se volete ripristinare le chiavi del pannello di controllo di Firefox e riportarle ai loro valori originali, vi basterà farci nuovamente doppio click sopra. Nulla di più facile.


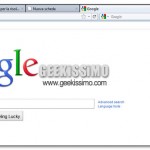



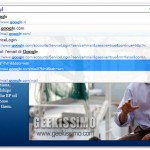
Salve,
Vi segnalo un post dove viene recensito firefox 4 beta 1 in modo da poter integrare le informazioni fornite da geekissimo tramite questo articolo.
Link per il post: http://www.notiziemagazine.net/firefox/firefox-4-…
Buona lettura
perchè "oscurare" il pulsante di firefox?? è tanto bello!"
Ottimo il trucchetto per rendere trasparente il pulsante firefox… sono un user da anni della "volpe di fuoco" e quel pulsante mi ha fatto proprio storcere il naso…