
Non siete i soli a usare il vostro computer? Desiderate bloccare l’esecuzione di determinate applicazioni quando non siete in casa e non potete vegliare direttamente sulle sorti del PC? Perfetto, allora dovete sapere che esiste un modo per fare ciò su Windows 7 direttamente dal registro di sistema, senza particolari sbattimenti (a parte qualche passaggio in più da fare solo la prima volta che si abilita la funzione) e in modo facilmente reversibile. Se v’interessa, trovate tutto spiegato qui sotto:
- Appuntatevi il nome esatto dell’applicativo da bloccare. Se il programma ha un collegamento sul desktop, basta fare click destro su quest’ultimo, selezionare la voce Proprietà e copiare l’ultima parte della Destinazione (es. vlc.exe);
- Recatevi nel menu Start, digitate regedit nella barra di ricerca veloce e premete il tasto Invio per accedere all’editor del registro di sistema;
- Recatevi nella chiave HKEY_CURRENT_USER\ Software\ Microsoft\ Windows\ CurrentVersion\ Policies\ Explorer. Se la chiave Explorer non c’è, createla facendo click destro su Policies, selezionando la voce Nuovo > Chiave dal menu contestuale e rinominando in Explorer la chiave appena creata;
- Fate click destro nella parte destra della finestra dell’editor e selezionate la voce Nuovo > Valore DWORD (32 bit) per creare un nuovo valore DWORD in Explorer;
- Rinominate il valore appena creato in DisallowRun;
- Fate click destro sulla chiave Explorer e selezionate la voce Nuovo > Chiave dal menu contestuale per creare una nuova chiave all’interno di Explorer;
- Rinominate la chiave appena creata in DisallowRun;
- Recatevi nella chiave DisallowRun, fate click destro nella parte destra della finestra dell’editor e selezionate la voce Nuovo > Stringa per creare una nuova stringa in essa;
- Rinominate la stringa appena creata con il nome dell’applicativo da bloccare (es. vlc.exe) ed assegnategli come valore il nome dell’applicazione di cui intendete bloccare l’esecuzione (es. vlc.exe).
A questo punto, vi basterà riavviare la sessione di lavoro o il solo processo explorer.exe per applicare i cambiamenti e impedire l’esecuzione del programma indicato nel registro.
Potete ripetere l’operazione con tutti i programmi che volete, creando delle nuove stringhe ad essi relative nella chiave DisallowRun del registro di sistema. Per far tornare i programmi bloccati normalmente accessibili, invece, non dovrete far altro che cancellare le stringhe che li riguardano e riavviare la sessione di lavoro.
[Via | Tech-Recipes]


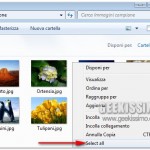


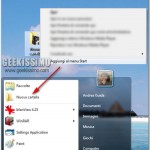

Si fa prima con le srp http://technet.microsoft.com/en-us/library/cc7340…