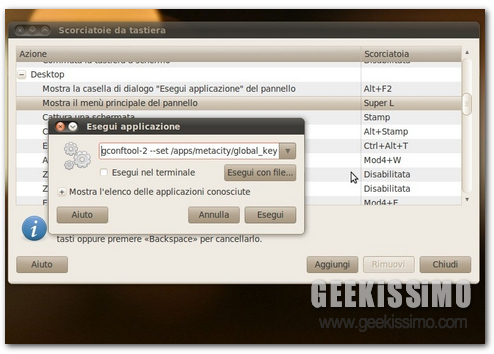
Come abbiamo avuto modo di ribadire in diverse circostanze, per chi è alle prime armi con Ubuntu (e più in generale con il mondo Linux) è molto importante ritrovare nel nuovo sistema operativo molti dei comandi e dei “gesti” a cui ci si è abituati usando Windows. Fra questi, anche se potrebbe sembrare sciocco, figura anche l’utilizzo del tasto Win della tastiera per accedere al menu Start, il menu dei programmi nell’OS del pinguino.
La logica detterebbe di recarsi nel pannello di controllo delle Scorciatoie da tastiera e associare da lì l’esecuzione del comando Mostra il menu principale del pannello al tasto Win, ma purtroppo questo non si può fare in quanto il suddetto tasto non viene riconosciuto dall’utility per la mappatura delle scorciatoie da tastiera.
Questo vuol dire che non è possibile aprire il menu dei programmi con il tasto Win su Ubuntu? Assolutamente no. Questa missione apparentemente impossibile in realtà si può portare a termine, ed anche con estrema facilità. Ecco in dettaglio cosa fare:
- Premere la combinazione di tasti Alt+F2 per avviare il launcher delle applicazioni
- Digitare nella finestra che si apre il seguente comando e premere il tasto Invio:
gconftool-2 --set /apps/metacity/global_keybindings/panel_main_menu --type string "Super_L"
Che ci crediate o no, il gioco è fatto. Da adesso in poi potrete aprire il menu dei programmi con il tasto Win su Ubuntu e recandovi nel pannello di controllo delle Scorciatoie da tastiera troverete anche il comando Mostra il menu principale del pannello associato al tasto Super L, che poi sarebbe il tasto Win.
Il trucchetto è stato testato con successo su Ubuntu 10.4, non sappiamo se è riproducibili con lo stesso tipo di risultato sulle versioni precedenti del sistema.
AGGIORNAMENTO: per coloro ai quali il trucchetto non funziona, digitate il codice a mano e non fate copia-e-incolla dal blog.
[Via | HowToGeek]

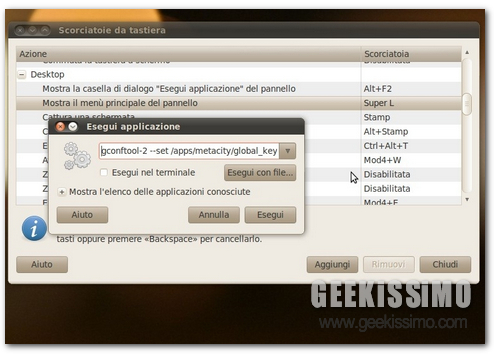
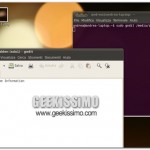



A parte che se continuate a scrivere Ubuntu 10.4 sbagliate perchè la versione è la 10.04. Seconda cosa: a me non funziona!
scrivi il comando, non fare copia-e-incolla.
anche a me! nada de nada
idem, non funge.
nemmeno a me
purtroppo il cms modifica i due trattini — con uno singolo più lungo. la stringa giusta è quindi:
gconftool-2 –set /apps/metacity/global_keybindings/panel_main_menu –type string "Super_L"
confermo quel che ha detto marco86 a me ubuntu 10.04 di default riconosce il tasto win.
Ad esempio con win+tab ho uno switch delle finestre tipo alt+tab ma con animazione grafica piu carina.
Alt+F1
ora funziona sulla 10.04.
Grazie
anche Win+E crea un qualcosa di carino.
funzia, ma è utile?
e per ritornare alla configurazione precedente?
@marco
gconftool-2 –unset /apps/metacity/global_keybindings/panel_main_menu
con il codice di @youtux funziona anche su ubuntu 10.10!
… e nel caso di Due tasti win presenti? se applico il codice con Super_L, mi funziona quello sinistro, se poi rifaccio la procedura con Super_R, funziona SOLO quello destro… ma non si possono abilitare entrambi? grazie
Salve, io ho un pc con ubuntu 8.10, e devo dire che funziona. Forse l’unica pecca che ha e’ che una volta aperto, quando clicco non si richiude.