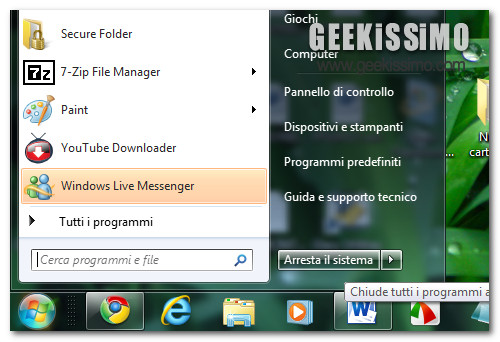
La sera siete talmente stanchi (o sbadati) che dimenticate spesso di spegnere il computer prima di andare a dormire? Vorreste tanto che il vostro PC si spegnesse da solo durante la notte in modo da evitare inutili sprechi di energia elettrica? Perfetto, allora sappiate che esiste un modo per spegnere il PC automaticamente quando inutilizzato tramite l’utilità di pianificazione di Windows, senza usare software esterni.
Il “trucchetto” dovrebbe funzionare su tutte le versioni di Windows (XP, Vista e Windows 7) ma noi abbiamo preferito focalizzarci su Seven e il suo predecessore. Di seguito, la procedura da seguire passo passo:
- Accedere all’Utilità di Pianificazione dal menu Start;
- Cliccare sulla voce Crea attività per avviare la creazione di una nuova attività;
- Digitare nel campo Nome il nome che si vuole assegnare all’attività (es. “Spegnimento PC quando inutilizzato”) e mettere il segno di spunta su Esegui con i privilegi più elevati;
- Selezionare la scheda Attivazione e cliccare sul pulsante Nuovo;
- Mettere il segno di spunta su Giorno e specificare, negli appositi campi, l’orario in cui si desidera far spegnere il PC se inattivo (es. “00:00:00” per mezzanotte) e cliccare sul pulsante OK per impostare lo spegnimento automatico del computer ogni giorno all’ora indicata;
- Selezionare la scheda Azioni e cliccare sul pulsante Nuova;
- Digitare shutdown /S /F nel campo “Programma o script” e cliccare sul pulsante OK per impostare il comando di spegnimento del PC;
- Selezionare la scheda Condizioni e mettere il segno di spunta su “Avvia l’attività solo se il computer è inattivo per” e impostare il numero di minuti dopo il quale il PC deve essere spento se inattivo (es. 30). Nel campo Attendi inattività per impostare il valore di 1 o 2 ore;
- Selezionare la scheda Impostazioni, mettere la spunta su “In caso di errore, riavvia attività ogni” e impostare 30 minuti come intervallo di tempo dopo cui l’attività (ossia lo spegnimento del PC) deve essere riavviata in caso di errore.
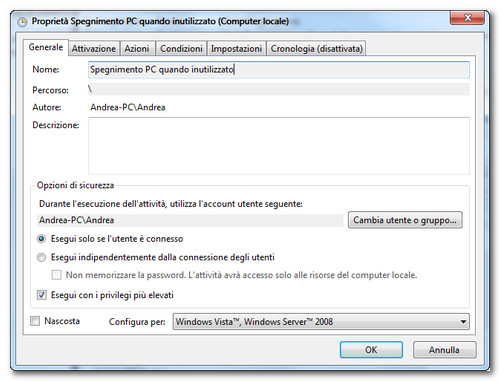
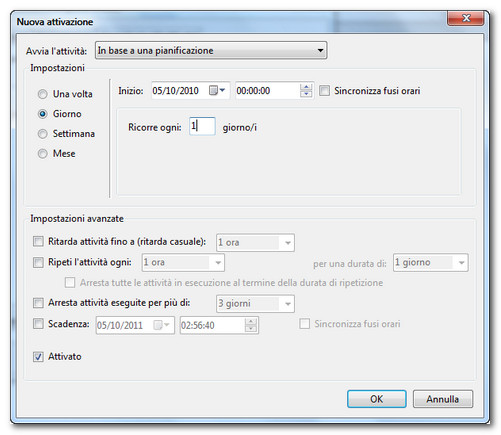
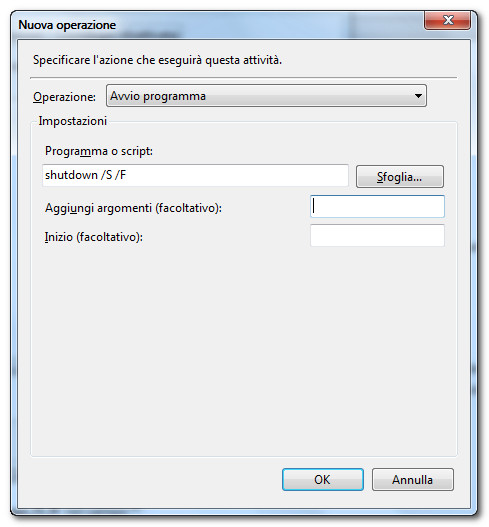
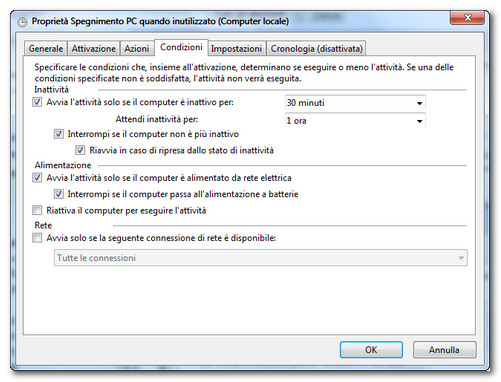
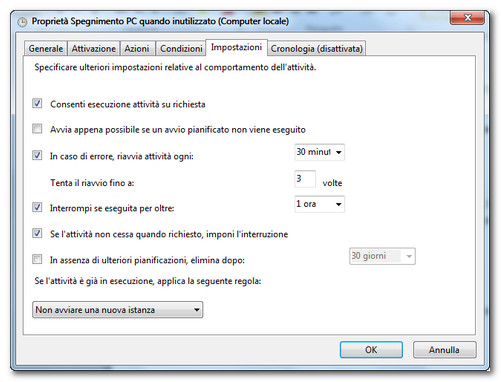
La procedura sembra lunga da mettere in pratica, ma vi possiamo garantire che ci vuole più tempo a leggerla (o spiegarla) che ad applicarla. In ogni caso, nulla di speciale: solo una simpatica “geekata” per passare qualche minuto indaffarati e conoscere più a fondo l’utilità di pianificazione di Windows.
[Via | HowToGeek]

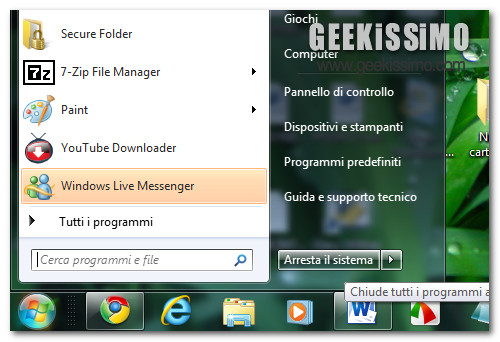



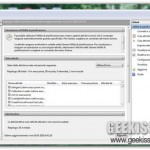

Carina funzionalità, spesso molti utenti manco sanno l' esistenza di questa utilità di pianificazione presente in Windows che, se usata bene, è un ottimo strumento si di avvio dei programmi sia come risparmiare tempo su molti aspetti di Win7.
Bravi!!
Fatto e testato, molto utile
se si sta scaricando qualcosa da ftp o da altre parti viene visto come inattività?? potrei usare sta funzione a patto che non mi spenga il pc mentre sta scaricando….