http://www.youtube.com/watch?v=SnB7Htdd6zM
Con oggi chiudiamo questa breve digressione sull’utilizzo del software Virtual Box per la virtualizzazione di sistemi operativi; nel precedente articolo avevamo spiegato come installare Ubuntu 10.10 in una macchina virtuale. Il compito del programma è di emulare un vero e proprio computer considerando (oltre al sistema operativo) anche l’hard disk, la scheda grafica e tutte le altre periferiche.
Il procedimento che vedremo in questa guida è valido per qualsiasi versione di Windows, bisogna comunque possedere l’immagine iso o il cd di installazione del sistema prescelto. Vediamo come fare!
1.Scaricate ed installate Virtual box 4.0 da questo sito.
2.Nella home page del programma, selezionate la voce Nuova per inizializzare una nuova macchina virtuale. Le operazioni seguenti sono utili al software per assegnare un nome a ciò che si vuole creare e a capire quale sistema vogliate installare; in questo caso selezionate Windows e scegliete la relativa versione che intendete utilizzare.
3.La macchina virtuale sfrutta le risorse del computer sul quale è installata, ma ha bisogno che una parte di esse le vengano riservate. Nella nuova schermata scegliete quanta memoria volatile allocare per la macchina virtuale; naturalmente non potrete utilizzare tutta la RAM lasciando il computer senza nulla, per questo motivo vedrete la massima memoria allocabile minore di quella effettivamente presente.
4.Proseguendo nelle operazioni di creazione del background per il nuovo sistema, bisogna creare, se non già presente, il disco rigido o disco fisso virtuale. Il software permette di crearne di due diversi tipi: Ad espansione dinamica o a dimensione fissa. Nel primo caso destinate una determinata quantità di spazio per la memorizzazione di dati, tuttavia, nel momento in cui questa non dovesse bastare, il disco virtuale amplia a proprio piacimento la capienza; decidendo invece di impostare una dimensione fissa, nel momento in cui il disco fosse saturo, dovreste cancellare alcuni file per poterne memorizzare di nuovi.
5.Selezionate la posizione in cui crearlo( si consiglia all’interno della cartella della macchina creata) e la dimensione iniziale; se nella schermata di riepilogo qualcosa non dovesse soddisfarvi, cliccate annulla e tornate indietro.
6.La macchina virtuale è quindi stata creata, cliccate Avvia per avviarla; ricordate di inserire il disco del sistema operativo che desiderate utilizzare. A questo punto viene effettuata l’installazione vera e propria, quindi viene avviata la classica procedura per Windows.
7.Se avete seguito passo per passo la guida, dovreste visualizzare un’unica partizione su cui è possibile effettuare l’installazione; non vi resta che selezionarla ed eventualmente formattarla.
8.A questo punto è come installare Windows su un qualsiasi computer. Per avviare la macchina virtuale, bisogna aprire Virtual box, selezionarla e poi cliccare Avvia.
9.Per cancellare il tutto, eliminate la macchina dal software ed automaticamente verrà rimosso tutto quanto.
La guida è da intendersi puramente a scopo informativo, non sono nostra responsabilità eventuali malfunzionamenti causati dalle modifiche apportate dall’utente.


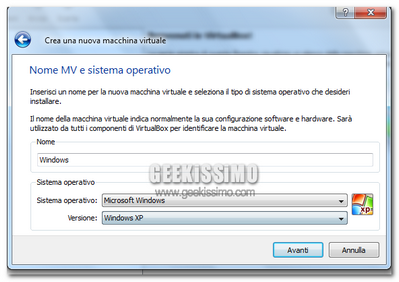
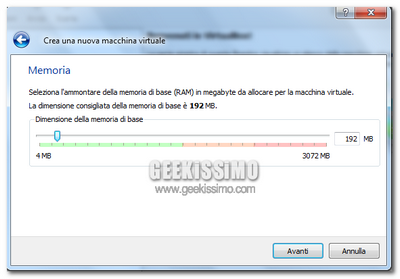

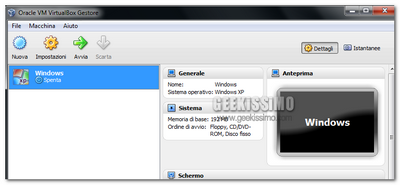
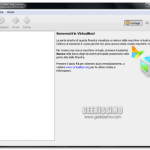
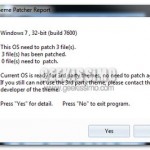
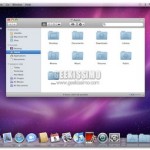
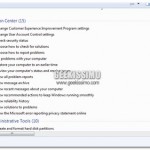
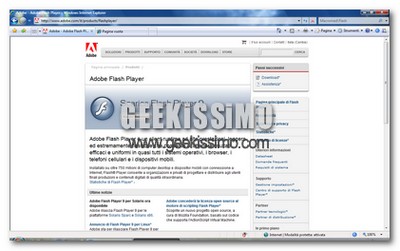
avevo gia virtualizzato ubuntu e xp con questo programma…molto pratico, ma non sono riuscito a trasferire file dal sistema base installato a quelli virtualizzati ! sapete mica dirmi come fare?
@Alessandro devi creare una cartella condivisa per permettere il trasferimento.
1. apri virtual box;
2. impostazioni;
3. cartelle condivise (ultima voce);
4. aggiungi cartella condivisa (Ins) e specifica la cartella;
5. avvia la macchina virtuale, se windows procedi cosi: Start->Esegui->"net use x: vbxsvrshare". Ti monterà automaticamente la risorsa condivisa in risorse del computer e in questo modo potrai condividere "live" files o quel che è tra la macchina virtualizzata e sistema base.
Bye