L’ultimo sistema operativo di casa Microsoft ha fatto breccia nel cuore di milioni di utenti; tra le grandi innovazioni e la ritrovata rapidità di esecuzione, sono presenti scorciatoie da tastiera che permettono all’utente di risparmiare moltissimo tempo. Le possibili combinazioni sono veramente tante ma, in quest’articolo, vi elenchiamo quelle che noi abbiamo ritenuto più utili per il normale utilizzo del computer. Il video qui proposto non è propriamente un video tutorial, ma serve per mostrare come utilizzarle e quale è il loro risultato.
1.Minimizzare le finestre: win + freccia giù. Per ridurre ad icona una finestra aperta, oltre alla scorciatoia da tastiera, è possibile premere il pulsante posto nella parte alta della finestra, raffigurante una linea orizzontale.
2.Bloccare le finestre ai lati dello schermo: win + freccia sinistra; win + freccia destra. Un’innovazione dell’ultimo sistema operativo, è la possibilità di bloccare una finestra ad un lato dello schermo; il medesimo risultato può essere ottenuto tramite l’utilizzo del mouse, infatti tenendo premuto il tasto sinistro, è possibile trascinare la finestra ovunque si vuole.
3.Rendere trasparenti le finestre: win + backspace. Se avete molte finestre aperte ed è necessario visualizzare il desktop, potrebbe essere molto noioso e lento doverle ridurre ad icona una ad una. Con questa scorciatoia viene visualizzato il desktop fino a quando tenete premuti i tasti, non è quindi possibile apportare alcuna modifica alla scrivania.
4.Mostrare/Nascondere il desktop: win + D. Questa combinazione di tasti può risultare uguale alla precedente, ma la differenza fondamentale risiede nell’effetto finale della combinazione stessa. In questo caso è possibile apportare modifiche al desktop, quindi tutte le finestre aperte vengono automaticamente minimizzate e venite indirizzati sulla scrivania.
5.Lanciare esplora risorse: win + E. Viene automaticamente aperta la cartella Computer in cui sono elencate le directory del disco fisso e dei dischi rigidi esterni.
6.Effettuare una ricerca: win + F. Se dovete cercare tra i file e le cartelle un determinato nominativo, potrebbe essere una perdita di tempo dover connettersi al relativo tool che permette queste operazioni; premendo semplicemente due tasti è possibile ottenere il medesimo risultato.
7.Bloccare il computer: win + L. Quando vi allontanate dal computer, solitamente si pone il sistema in standby; premendo questi tasti, è possibile riportare il pc alla sezione di login utente.
8.Eseguire zoom in/zoom out: win + +; win + –. Lo zoom risulta essere utile nel momento in cui si debbano visualizzare immagini molto piccole che non possono essere ingrandite con un software; effettivamente il tool per eseguire questa operazione è nascosto da qualche parte in Windows 7, quindi difficilmente raggiungibile.
9.Chiudere la finestra corrente: alt + F4. Se premete questa combinazione sul vostro desktop, verrete indirizzati alla schermata di arresto del sistema.
10.Copiare,tagliare ed incollare: ctrl + C; ctrl + X; ctrl + V.
11.Scorrere le finestre aperte: Alt + tab. Questo trucchetto risulta essere molto utile se avete aperto molte finestre, infatti è possibile scegliere quale visualizzare in primo piano.
12.Aprire task manager: ctrl + shift + esc. Il task manager è una preziosa utility in cui vengono mostrate le applicazioni ed i processi in esecuzione; è possibile raggiungerlo anche premendo ctrl + alt + canc e selezionando avvia task manager nella nuova finestra.
13.Annullare l’ultima operazione eseguita: ctrl + Z.
14.Scrivere in grassetto: ctrl + G.
15.Scrivere in corsivo: ctrl + I.
16.Scrivere sottolineato: ctrl + S.
Le scorciatoie da tastiera qui descritte non rappresentano tutte le combinazioni possibili, ma solamente le più utilizzate da chi ha installato sul proprio computer Windows 7. Se ne conoscete altre che vi permettono di risparmiare ancora più tempo, lasciate un commento descrivendone l’utilizzo.




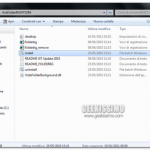
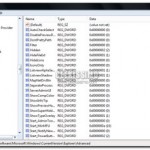
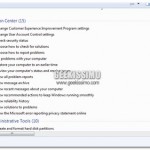
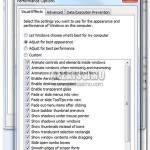
alt + tab per visualizzare tutte le finestre aperte
ops…c'era già….XD
win + tab , come alt tab ma con la differenza che le finestre vengono visualizzata in "pila 3d" … utile se si vuole vedere cosa visualizza quella finestra (con l'alt tab si fa fatica a vedere certe differenze tra una finestra e l'altra)
start(win)+tab alternativa a alt+tab
con molte finestre del browser aperte provate a utilizzare la seguente combinazione di tasti ctrl+tab
prima di utilizzare tab con le due precedenti segnalazioni proposte da me provate a utilizzare maiusc e vedrete che lo scorrimente avverra in senso opposto
non capisco perche no viene postato il mio penultimo post comunque provo a riscriverlo
ctrl+tab con molte finestre del browser aperte
Beh di combinazioni c'è ne parecchie..
per esempio in qualunque finestra di Win Explorer possiamo usare i tasti funzioni F che possono far aprire la guida per il supporto,spostare il cursore nella box di ricerca presente nell'angolo superiore della finestra di navigazione, spostarsi nella barra di percorso della cartella,aggiornare/refreshare la cartella,spostarsi da una parte all'altra della finestrra di navigazione visualizzare o nascondere la barra del menu e infine la viusualizzazioene a schermo intero…
poi ci sono le risapute combinazioni di tasto per la selezione multipla di file… nonchè shift + Click del mouse oppure spostamento con cursore oppure con ctrl+A per selezionare tutti i file(naturalemente tutti i ifle che si trovano all'interno della cartella in cui si sta lavorando.. =) )…al momento non me ne vengono altri…però se mi dovesse venire qualcosa lascio volentieri un commentino..
spero possano servire a qualcuno..
non capisco perche non viene postato il mio penultimo post comunque provo a riscriverlo
ctrl +tab con browser firefox aperto (piu tab aperti)
[url=https://stromectolgf.com/#]generic ivermectin[/url] ivermectin 50
[url=https://cipro.best/#]ciprofloxacin 500mg buy online[/url] ciprofloxacin mail online
[url=https://withoutprescription.store/#]prescription drugs canada buy online[/url] ed meds online without prescription or membership
[url=https://canadiandrugs.best/#]prescription drugs without prior prescription[/url] prescription drugs
[url=https://canadiandrugs.best/#]buy prescription drugs online[/url] п»їed drugs online from canada