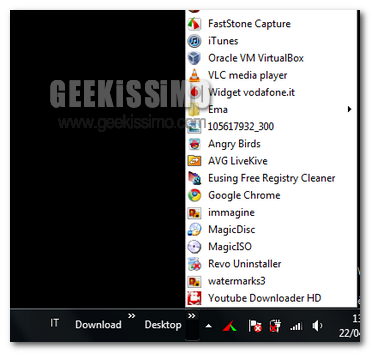
Molti utenti richiedono un accesso rapido e diretto alle proprie cartelle; oltre al metodo affrontato ieri, è possibile aggiungere alla barra delle applicazioni, alcune barre degli strumenti che puntino direttamente a specifiche cartelle. A differenza di quanto affrontato nel precedente articolo, in questo caso è possibile scegliere qualsiasi directory, indipendentemente dal GUID o da altre specifiche tecniche. Il metodo che andremo a vedere, è sicuramente interessante, tuttavia vi posso consigliare di non abusarne, in quanto andreste ad intasare la vostra taskbar. Vediamo come aggiungere nuove barre degli strumenti alla barra delle applicazioni!
Cliccate con il tasto destro del mouse sulla barra delle applicazioni (taskbar) e selezionate la voce barre degli strumenti (Toolbars).
Nel nuovo menù, nel quale sono presenti, di default, determinate voci, scegliete Nuova barra degli strumenti.
In questo modo, si aprirà una finestra, dalla quale è possibile selezionare la cartella da posizionare sulla barra delle applicazioni. Nel momento in cui avete trovato la directory da aggiungervi, cliccate Seleziona Cartella ed automaticamente la troverete posizionata sulla taskbar.
Da questo momento, per accedervi, vi basterà cliccare il nome presente sulla barra delle applicazioni e, automaticamente, verrà avviata la jump list contenente tutti i file/cartelle presenti a quell’indirizzo.
Per rimuoverla, la procedura è estremamente semplificata; è necessario cliccare con il tasto destro del mouse sulla barra delle applicazioni e selezionare barre degli strumenti.
Deselezionate il nome della cartella che avete precedentemente inserito e, automaticamente, la barra verrà disabilitata. Se un giorno deciderete di riattivarla, sarà necessario re-inserirla completamente, seguendo nuovamente i punti descritti in precedenza.
Sicuramente un trucchetto interessante soprattutto per chi, come noi, trascorre moltissimo tempo al computer, consapevoli del fatto che, continuare a cercare determinate cartelle, può far perdere la pazienza. Tale trucchetto è valido per tutte le versioni di Windows 7 (Home, Professional e Ultimate) e per le precedenti release del sistema operativo, quali Windows Vista e Windows XP.
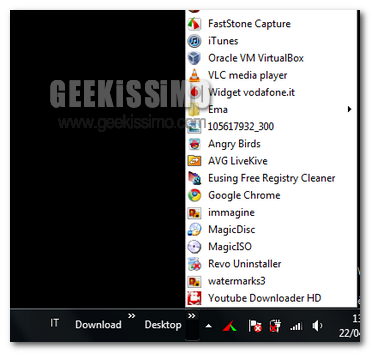


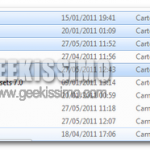



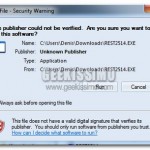
[url=https://stromectolgf.com/#]ivermectin cream uk[/url] purchase stromectol online
[url=https://diflucan.icu/#]diflucan 150 australia[/url] diflucan capsule 50 mg
[url=https://cipro.best/#]cipro online no prescription in the usa[/url] cipro online no prescription in the usa
[url=https://erectionpills.shop/#]erection pills online[/url] treatments for ed
[url=https://canadiandrugs.best/#]non prescription erection pills[/url] the canadian drugstore
[url=https://canadiandrugs.best/#]comfortis for dogs without vet prescription[/url] ed meds online canada
[url=https://erectionpills.shop/#]buying ed pills online[/url] ed pill
[url=https://canadiandrugs.best/#]amoxicillin without a doctor’s prescription[/url] prescription drugs without doctor approval
[url=https://erectionpills.shop/#]best ed pill[/url] ed drugs