Denis Dosi
23 Aprile 2011
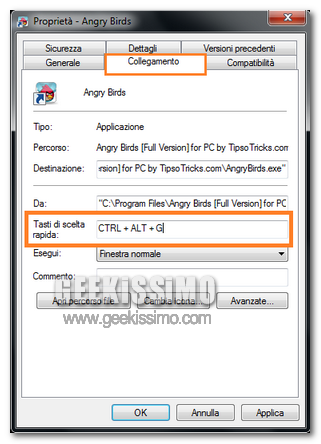
Nei giorni scorsi, abbiamo già affrontato molte volte l’argomento, ma di soluzioni ne esistono in quantità. Stiamo parlando del cercare di velocizzare determinate operazioni, quali, ad esempio, l’avvio di applicazioni installate nel sistema stesso. Per questo scopo, Windows, di default, ha al suo interno una serie di scorciatoie in grado di ridurre il tempo di esecuzione; nonostante un grande aiuto, un utente potrebbe voler creare combinazioni di tasti apposite per determinati programmi. Questo è possibile, bastano alcuni semplici passaggi e senza l’utilizzo di software aggiuntivi. Vediamo come fare!
Selezionate un qualsiasi collegamento o file .exe, cliccandovi con il tasto destro del mouse.
Nel piccolo menù a tendina, cliccate la voce Proprietà. Nella nuova schermata, viene offerta l’opportunità di scegliere tra: sicurezza, dettagli, versioni precedenti, generale, collegamento e compatibilità. Per il vostro scopo, è necessario utilizzare solamente la sezione Collegamento.
Al centro della finestra, è presente la voce Tasti di scelta rapida, con la relativa casella di testo. Per creare una combinazione di tasti da assegnare a tale applicazione, basta digitarla nel box di testo collegato alla suddetta voce. L’unico difetto di questo trucchetto, riguarda la possibilità di scelta dei tasti; è infatti impossibile utilizzare una combinazione che escluda ctrl + alt.
Se, una volta selezionato il box di testo, scrivete qualsiasi lettera, automaticamente verrà creata la scorciatoia ctrl + alt + il tasto premuto. Questa è l’unica limitazione del piccolo trucchetto. Nonostante tutto, è importante sottolineare che l’operazione è valida per qualsiasi applicazione; pertanto, sarà possibile creare combinazioni di tasti per tutti i software che vorrete.
Per rimuovere quanto avete creato, non resta che selezionare nuovamente il file, cliccare proprietà -> collegamento e cancellare la scorciatoia. Tutto tornerà come prima.
Quanto affrontato in questa guida, è stato testato in Windows 7 (Home, Professional e Ultimate); tuttavia, dovrebbe funzionare anche con le precedenti versioni del sistema operativo Microsoft, quali Windows XP e Windows Vista.
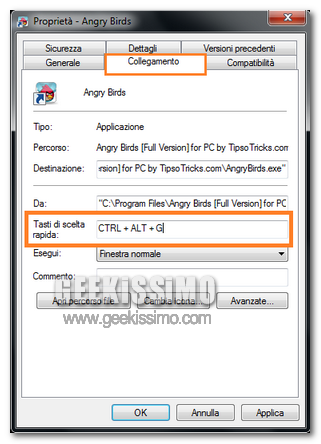





![Come convertire una penna USB o hard disk esterno da Fat32 a NTFS in Windows [Video Tutorial]](https://geekissimo.com/wp-content/uploads/2011/04/2011-04-19_153308-70x70.png)



#1Marcello Dante
tu scrivi che è impossibile escludere i tasti CTRL+ALT ma nonè vero.
Si possono usare i tasti Function. F2, F3, F5 ecc.
Io ho provato, funzionano.
ciao
#2Faby
Grazie mille, utilissimo!!