
Se avete più reti a cui connettersi o possedete un router con networks separati, probabilmente vorrete che il vostro computer si connetta immediatamente di default, senza richiedere l’intervento da parte dell’utente. Per raggiungere quest’obiettivo, sono necessarie poche e semplici modifiche alle connessioni di rete; quanto spiegato in questa guida è valido per qualsiasi versione di Windows, indipendentemente dalla release. Vediamo come fare!
Impostare la priorità di connessione
Nel nostro esempio abbiamo 6 diverse reti a cui è possibile connettersi, tra queste vogliamo impostare come prioritaria la prima Alice.
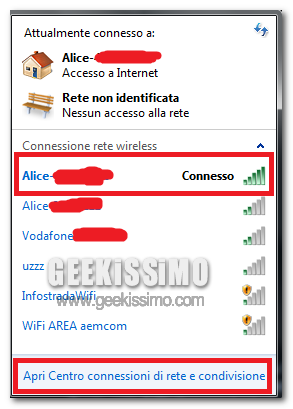
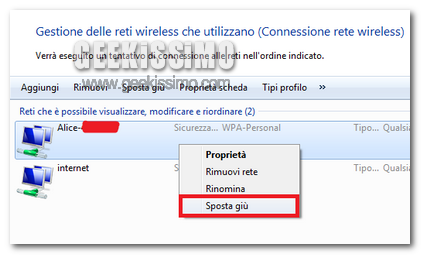
Impostare la connessione automatica alla voce selezionata
Se, dopo aver impostato la priorità, desiderate che il sistema si connetta automaticamente alla rete, seguite questi passi.
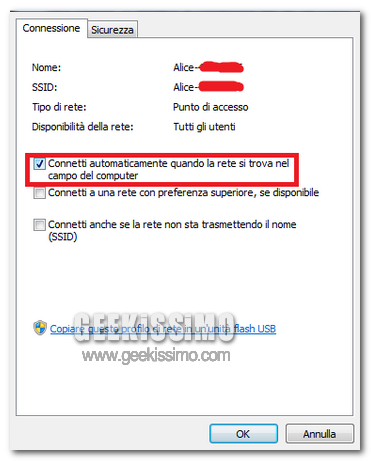
A questo punto avete modificato le priorità delle reti wireless e impostato la connessione automatica. Naturalmente è possibile seguire questa seconda parte della guida per qualsiasi connessione, il sistema deciderà a quale connettersi in relazione alle priorità assegnate. Quella con maggiore importanza, sarà la prima alla quale il computer farà affidamento, e così via fino all’ultima.






