
Se siete abituati a spegnere il computer quando non lo utilizzate, ma, sfortunatamente, l’avete dimenticato acceso, è possibile impostare che si spenga automaticamente ad un determinato orario. Naturalmente, quanto andremo a programmare non funziona se il sistema è attualmente in utilizzo, pertanto esso si spegnerà solo ed esclusivamente se nessuno lo sta utilizzando. La guida qui proposta è valida per tutte le versioni di Windows 7, indipendentemente dalla release. Detto questo, vediamo come fare!
Per raggiungere l’obiettivo prefissato, sfruttiamo un’utility già vista in passato, l’utilità di pianificazione.
Per avviarla, cliccate start e digitate, nell’apposito box di ricerca, Utilità di pianificazione. Nel caso in cui l’abbiate disabilitato, essa è raggiungibile da Start -> Tutti i programmi -> Accessori -> Utilità di sistema -> Utilità di pianificazione.
Nella parte destra della nuova schermata, selezionate Crea Attività. Assegnatele un nome e selezionate Esegui solo se l’utente è connesso. Spostatevi nella sezione Attivazione e create una nuova voce.
Selezionate Avvia l’attività: in base a una pianificazione e, nel relativo campo, scegliete un’orario in cui vorreste che il computer si spegnesse (nel caso l’abbiate dimenticato acceso).

Terminate le modifiche, cliccate Ok e dirigetevi nella sezione Azioni, selezionando Nuova.
Arrivati a questo punto, bisogna indicare cosa eseguire, all’attività che state creando. Nel campo Operazione, selezionate Avvio Programma e, sotto la voce Programma o Script, scrivete shutdown.

Cliccate Ok e tornate alla schermata precedente. Dirigetevi in Condizioni e selezionate Avvia l’attività solo se il computer è inattivo per.
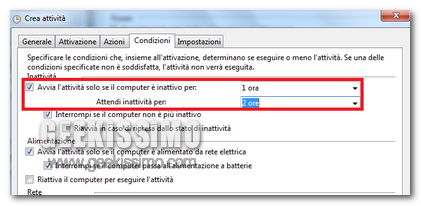
Spostatevi in Impostazioni e, nella nuova finestra, impostate In caso di errore, riavvia attività ogni: 30 minuti. In questo modo, se all’ora stabilita state utilizzando il computer, l’attività salterà, ma tenterà di riavviarla per X volte ogni 30 minuti.
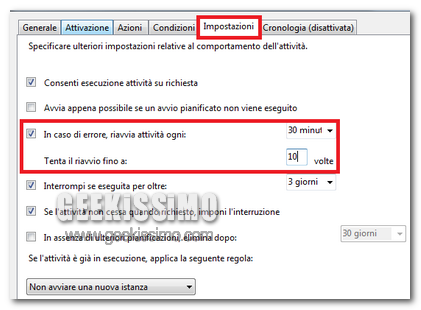
Cliccate OK, le modifiche sono terminate. La nuova voce è presente in Libreria utilità di pianificazione. Per verificarne l’effettivo funzionamento, cliccatela con il tasto destro del mouse e selezionate Esegui.
Per eliminare quanto creato, avviate nuovamente Utilità di pianificazione e, una volta selezionata l’attività, impostate Elimina.



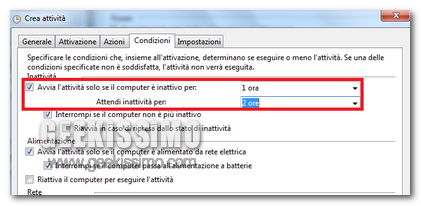
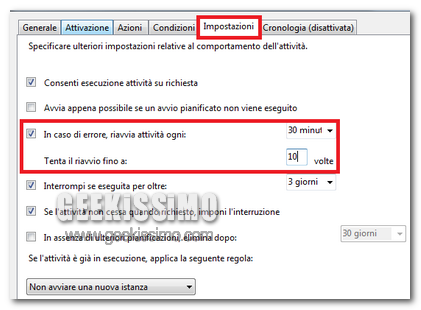







ma perchè windows 7 ci mette 10 minuti a partire?? dice aggiornamento di qualcosa è poi parte dopo 10 minuti! grazie ciao
Anche a me l' ha fatto ieri sera… Fai così dopo che finisce questo "ipotetico" aggiornamento recati su Windows Update e installa gli aggiornamenti da lì, prima quelli che ti seleziona lui e sucessivamente gli altri. Se non hai capito dimmelo