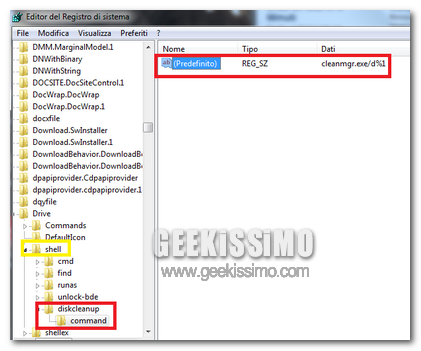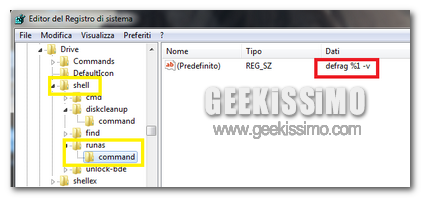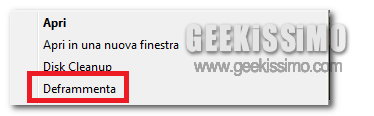Ogni qualvolta un hard disk portatile si connette al computer, potrebbe essere necessario e consigliato eseguire una pulizia o una deframmentazione del disco stesso. Per “pulire” una periferica portatile, è necessario avviare la corrispondente utility (da Start -> Tutti i programmi -> Accessori -> Utilità di sistema -> Pulizia disco) e scegliere la lettera assegnata all’hard disk desiderato. Viceversa, per deframmentarlo, è necessario posizionarsi in Start -> Tutti i programmi -> Accessori -> Utilità di sistema -> Utilità di deframmentazione dischi e scegliere quanto si desidera. Come potete vedere, non sono naturalmente operazioni troppo complicate, ma perchè non facilitarle ancora di più, aggiungendo i relativi link al menù tasto-destro?; attraverso semplici modifiche al registro di sistema è possibile raggiungere l’obiettivo prefissato. Vediamo come fare!
Aggiungere pulizia disco al menù tasto-destro
Avviate il menù start e digitate, nell’apposito campo di ricerca, Regedit.
Aprite il registro di sistema e posizionatevi in HKEY_CLASSES_ROOT\Drive\shell.
Create una nuova chiave chiamata diskcleanup ed impostate il valore di default in Pulizia Disco.
Create una nuova chiave, all’interno della precedente, con nome command e impostate il valore di default in:
cleanmgr.exe /d%1
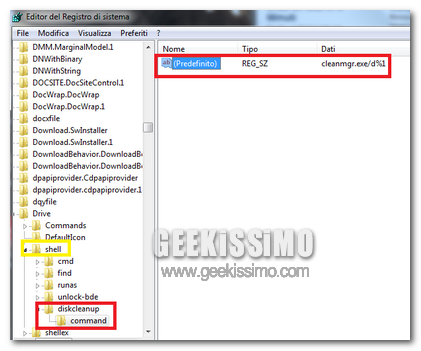
Chiudete il registro, se necessario riavviate il sistema, e verificate la buona riuscita dell’operazione.

Per eliminare la nuova opzione, posizionatevi nuovamente nel registro di sistema (HKEY_CLASSES_ROOT\Drive\shell) e cancellate tutte le chiavi precedentemente create.
Aggiungere deframmenta al menù tasto-destro
Avviate il menù start e digitate, nell’apposito box di ricerca, regedit.
Nel registro di sistema, posizionatevi in HKEY_CLASSES_ROOT\Drive\shell.
Create una nuova chiave con nome runas ed impostate come valore di default Deframmenta (il nome che verrà visualizzato nel menù tasto-destro).
Create una nuova chiave, all’interno di quella creata precedentemente, con nome command e valore di default:
defrag %1-v
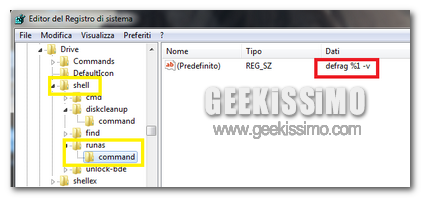
Apportate le modifiche, chiudete il registro e, se necessario, riavviate il sistema. A questo punto, cliccando con il tasto destro sull’hard disk portatile, verrà visualizzata la nuova voce Deframmenta; cliccandola, il sistema effettuerà un’analisi preliminare del disco e, successivamente, provvederà alla deframmentazione.
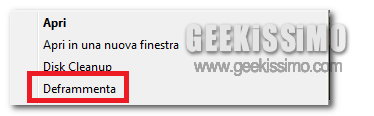
Se non dovesse funzionare, tornate al punto precedente e controllate di aver inserito lo spazio tra defrag e il %.
Per eliminare questa nuova opzione, posizionatevi nuovamente all’interno del registro di sistema (HKEY_CLASSES_ROOT \ Drive \ shell) e cancellate quanto avete creato in precedenza.