
Di default quando aprite il menù tasto destro per creare un nuovo elemento, è possibile scegliere tra diverse opzioni, fin troppe a dire il vero. Per cercare di velocizzare, soprattutto per sistemi un po’ antiquati, l’apertura di tale menù, è possibile rimuovere quelle voci che non vengono utilizzate o non potranno mai essere utili per il nostro utilizzo del computer. Con alcune modifiche al registro di sistema, è possibile ottenere l’obiettivo prefissato; si raccomanda naturalmente la massima attenzione nell’apportare i cambiamenti, se non siete sicuri di ciò che fate, lasciate perdere e passate oltre. Detto questo, vediamo come fare!
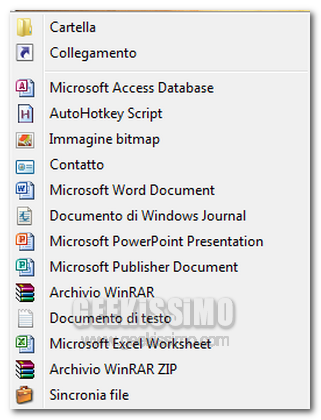
-
Power Point: HKEY_CLASS_ROOT -> .PPT -> PowerPoint.Show.8 e cancellare la chiave ShellNew.
-
Microsoft Word: HKEY_CLASS_ROOT -> .DOC -> Word.Document.8 e cancellare la chiave ShellNew.
-
Archivio Winrar ZIP: HKEY_CLASS_ROOT -> .ZIP e cancellare la chiave ShellNew.
-
Microsoft Publisher: HKEY_CLASS_ROOT -> .PUB -> Publisher.Document.14 e cancellare la chiave ShellNew.
-
Microsoft Access: HKEY_CLASS_ROOT -> .ACCDB -> Access.Application.14 e cancellare la chiave ShellNew.
-
AutoHotkey: HKEY_CLASS_ROOT -> .AHK -e cancellare la chiave ShellNew.
-
Immagine bitmap: HKEY_CLASS_ROOT -> .BMP e cancellare la chiave ShellNew.
-
Contatto Windows: HKEY_CLASS_ROOT -> .CONTACT e cancellare la chiave ShellNew.
-
Windows Journal: HKEY_CLASS_ROOT -> .JNT -> JNTFILE e cancellare la chiave ShellNew.
-
Archivio Winrar RAR: HKEY_CLASS_ROOT -> .RAR e cancellare la chiave ShellNew.
-
Documento di testo TXT: HKEY_CLASS_ROOT -> .TXT e cancellare la chiave ShellNew.
-
Microsoft Excel: HKEY_CLASS_ROOT -> .XLS -> Excel.Sheet.8 e cancellare la chiave ShellNew.
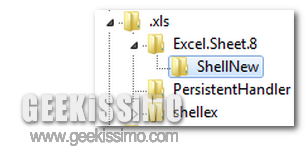
Questi sono solamente alcuni dei possibili elementi che vorreste eliminare; nel caso in cui non sappiate il formato, selezionate tasto destro -> Nuovo e create il file. Successivamente, cliccatevi con il tasto destro del mouse e posizionatevi in Proprietà. Nella nuova schermata (come potete vedere nello screenshot), individuate il relativo tipo e cercatelo all’interno del registro di sistema.
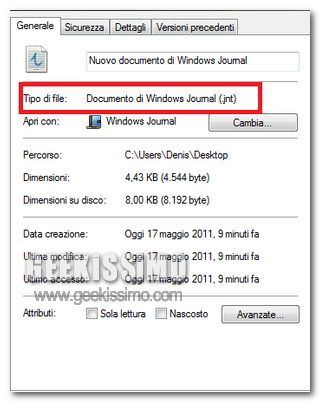
Una volta trovato, eliminate, come descritto nei punti precedenti, la voce ShellNew e automaticamente scomparirà dal menù tasto destro nella sezione Nuovo.


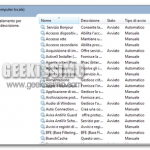
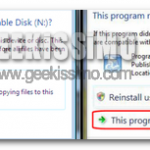



e per tornare indietro??? Cioè aggiungere una voce in questo menu??
Grazie
un backup delle shell new sarebbe d'auspicio, se no google scrivi shell new e applicazione che vuoi riavere (molto lungo però dover rifare le chiavi, vai di esportazione delle shell new che occupano niente spazio ^_^)
Utile, grazie.
Qualcuno ha idea di dove posso mettere le mani per impedire a Photoshop di creare la voce "nuovo" in explorer?
Non vorrei fare danni… forse esiste un'opzione in Psd stesso?
L'ho disabilitato inuumerevoli volte (come adm in 7) sia con shellexview che shellmenunew, funziona ma appena lo riapro per usarlo mi ricrea la voce.
E se volessi cancellare la "Sincronia file"?
cercato anche sul web: nada -_- che qualcuno aiuti (perchè non so come si chiama in inglese )
)
Per eliminare quel che non vi serve potete spostarvi a questo percorso:
HKEY_CURRENT_USER\Software\Microsoft\Windows\CurrentVersion\Explorer\Discardable\PostSetup\ShellNew
Qui troverete una stringa denominata “classes”, dentro sono riportati tutti i file che ci sono su “nuovo”. Briefcase è sincronia file