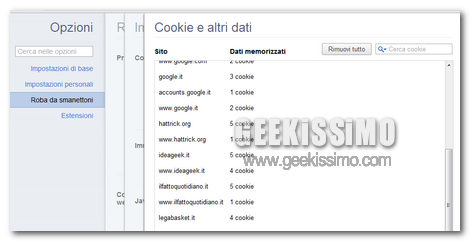
I cookie, per chi non lo sapesse, non sono altro che frammenti di testo inviati da un server al client (solitamente il browser utilizzato per la navigazione) e, successivamente, rispediti al mittente ogni qualvolta che il software vi accede. Lo scopo di tali parti di testo, è la memorizzazione di precedenti autorizzazioni, sessioni e tracking di utenti che hanno avuto accesso al servizio in questione.
Nonostante possano offrire una grande comodità, sono stati al centro di discussioni riguardanti la privacy, in quanto da un’analisi degli stessi, è possibile monitorare l’utilizzo della rete da parte di alcuni utenti, verificandone i siti visitati.
Per questo motivo, è sempre consigliato cancellarli al termine della sessione corrente; tuttavia, nel caso in cui vogliate tenerli, ma rimuoverne solamente alcuni, tramite google chrome è possibile ottenere questo risultato in pochi e semplici passaggi.
Innanzitutto, avviate Chrome e cliccate la chiave inglese, posta nella parte destra della schermata principale. Dalla finestra delle impostazioni, posizionatevi in Roba da smanettoni -> Privacy – Impostazioni contenuti -> Cookie – Tutti i cookie e i dati dei siti.
Dalla nuova schermata, è possibile visualizzare tutte le informazioni salvate riguardanti i siti visitati precedentemente. A questo punto, è possibile decidere di rimuoverli in blocco completamente, cliccando Rimuovi tutto. Viceversa, selezionando quanto desiderato, viene visualizzata una piccola X nella parte destra della schermata, cliccandola, il cookie verrà eliminato.
Nel caso in cui non vogliate raggiungere tale impostazione tramite il menù, dopo aver avviato Chrome, digitate la sottostante stringa di testo nella barra degli indirizzi ed automaticamente verrete connessi alla sezione specifica.
chrome://settings/cookies
E’ importante sottolineare che non è possibile non salvarli direttamente, in quanto la maggior parte dei siti web ne richiede l’utilizzo per il corretto funzionamento.
Si ricorda che tale guida potrà essere eseguita tutte le volte che vorrete, e, naturalmente, sarà disponibile solo ed esclusivamente per Google Chrome.


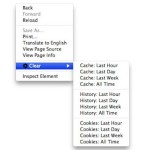
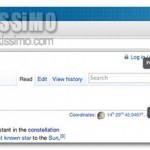
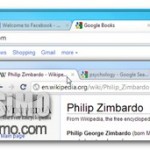

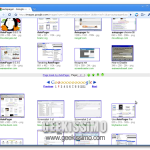
Chrome è browser fantastico, ma devo notare che si sono fatti delle seghe mentali non indifferenti per complicare quello che era semplice
beh, se si utilizza una bella estensione come cookies edit mi sa che si può far molto ^_^