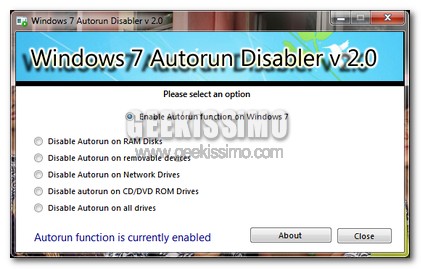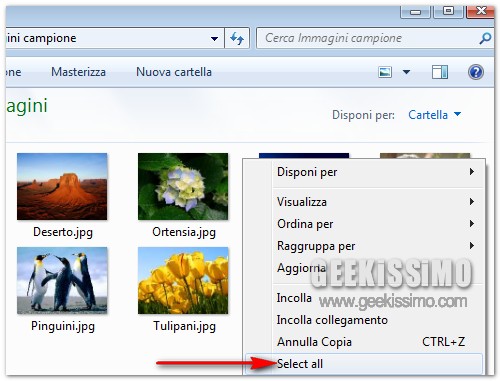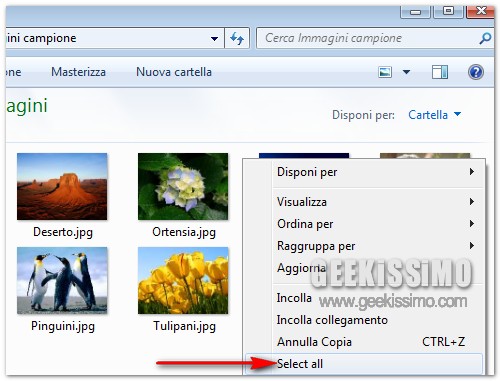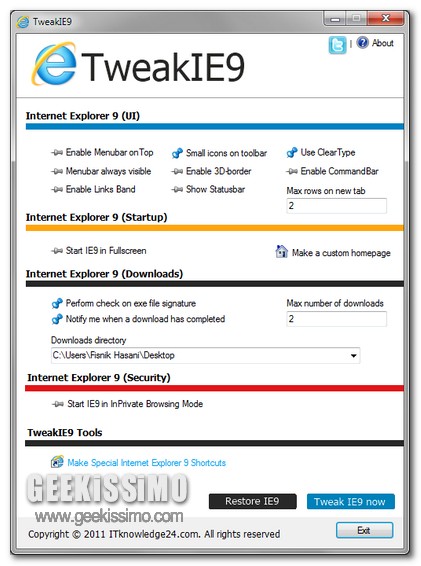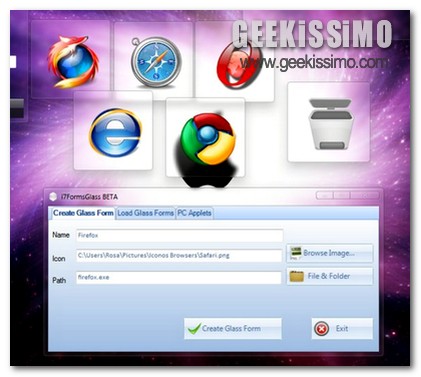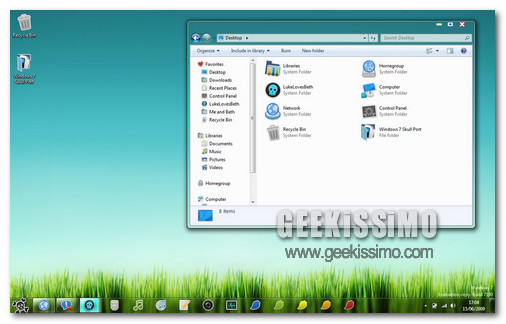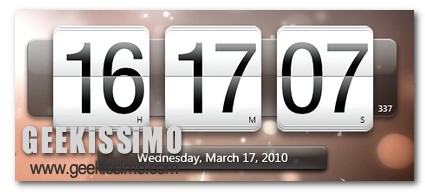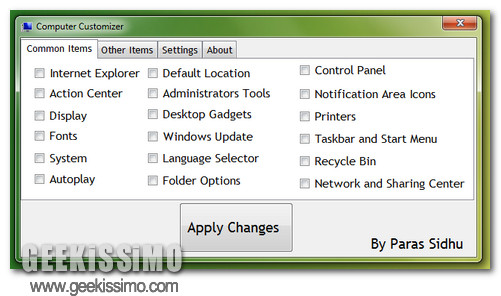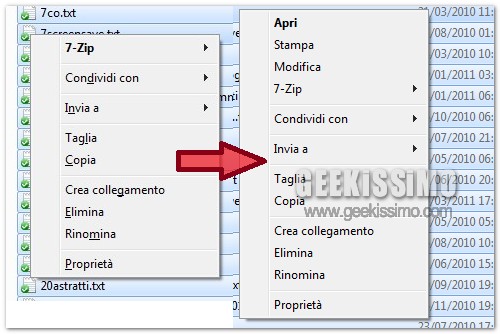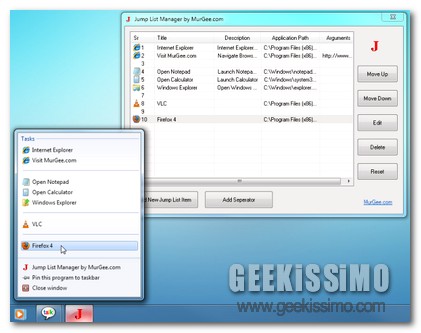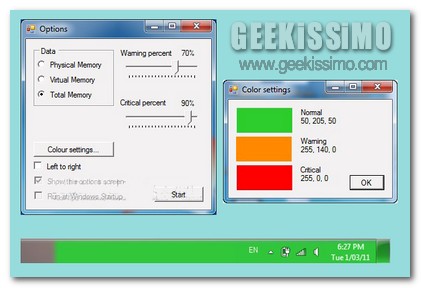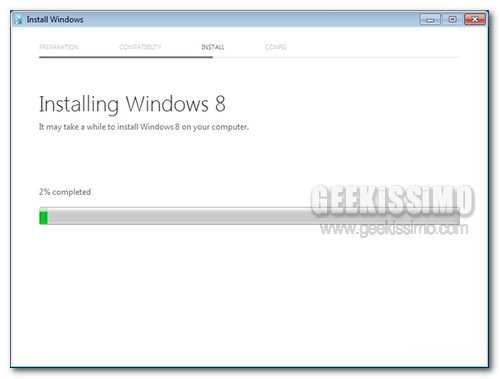
Ve lo avevamo già annunciato ieri. Questa settimana, giorno dopo giorno, è molto “calda” e ricca di informazioni per Windows 8, il prossimo sistema operativo Microsoft successore di Windows 7.
Dopo aver parlato della disponibilità al download di Windows 8 mediante Microsoft Connect (solo su invito), oggi vi andremo a illustrare 13 screenshot pubblicati dal sito russo Winreview.ru che mostrano, di fatto, l’intero processo di aggiornamento da Windows 7 a Windows 8. Si noterà fortemente la presenza dell’interfaccia Metro già utilizzata da Microsoft, in precedenza, su Media Center e Zune.
Proprio riguardo il Metro-design, una manciata di giorni fa abbiamo scritto in due diversi articoli (Metro UI in Windows 8), (Nuove interessanti informazioni sulla grafica Metro) circa la presenza di un nuovo tema chiamato Aero Lite.
Ma veniamo agli screenshot. Buona visione!