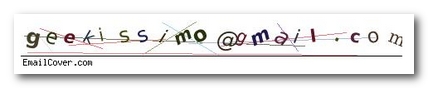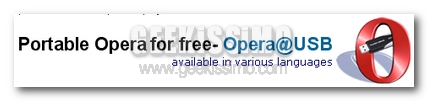SpaceTime è uno di quei programmi che piacciono davvero tanto, si tratta di un nuovissimo
Browser 3D per navigare in internet in una maniera davvero futuristica. E’ ancora in fase di beta ma non ho perso tempo per provarlo e parlarvene con le mie impressioni.
Il file è di circa 7mb, il motore che utilizza è lo stesso (purtroppo) di
Internet Explorer 7, i requisiti minimi per l’installazione sono molto selettivi, difatti a causa del motore grafico 3d serve un Hardware abbastanza potente. Appena installato l’ho lanciato e devo dire che nonostante tutto non è lento per niente, la gestione delle finestre in 3d è fantastica, ma a parte la grafica è anche utile, nello screenshot superiore potete vedere la navigazione fatta nei siti normali.
Oltre alla navigazione troviamo anche 4 funzioni: la ricerca su google, yahoo, flickr ed Ebay. Qui sotto potete vedere vari screenshots di queste funzioni con una piccola descrizione:

Qui vediamo la ricerca con google, veramente stupefacente, nella prima finestra vedete la classica serp dei risultati, a seguire apre i primi 10 risultati della serp in finestre nuove.
Qua ho effettuato una ricerca su Flickr cercando un po di Wallpapers.
Qui ho cercato Pamela Anderson utilizzando la ricerca di Google Image, i risultati grafici sono diversi confronto ai siti, qui appaiono le foto incorniciate da poter sfogliare velocemente, davvero incredibile!