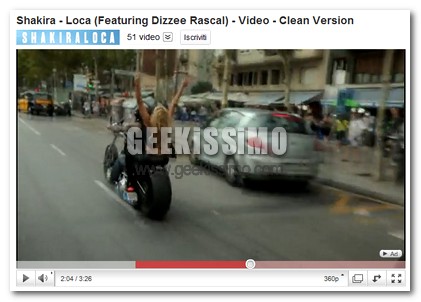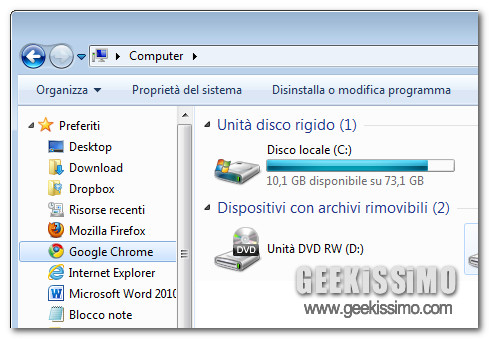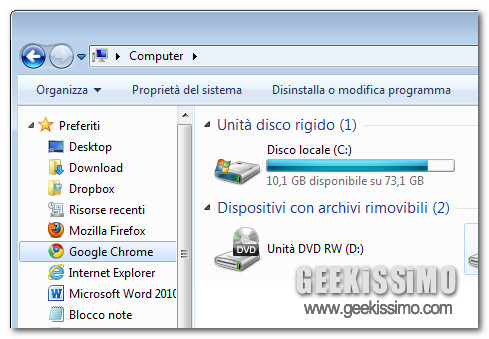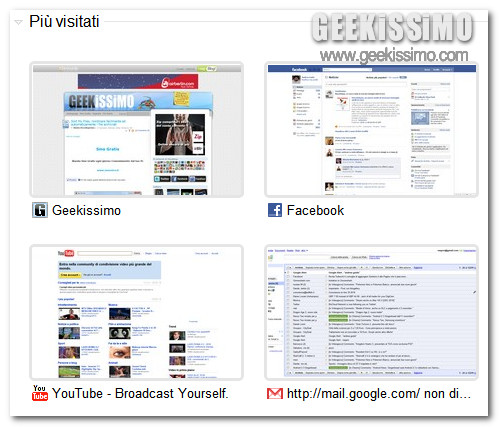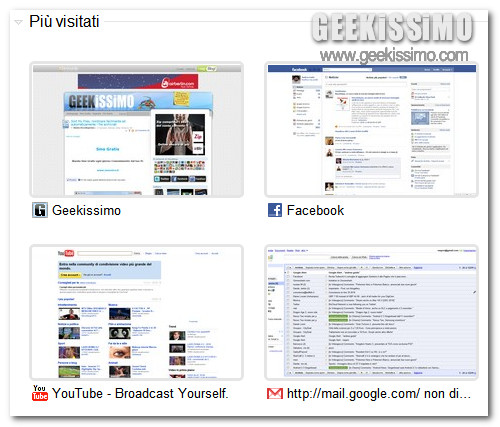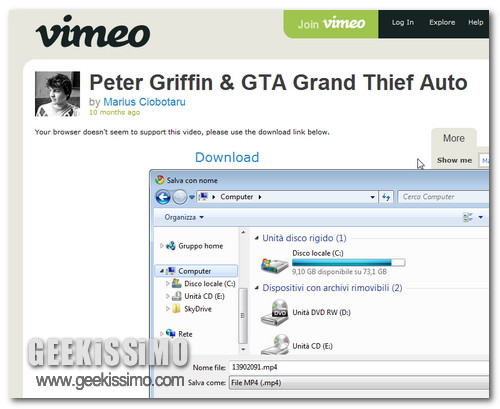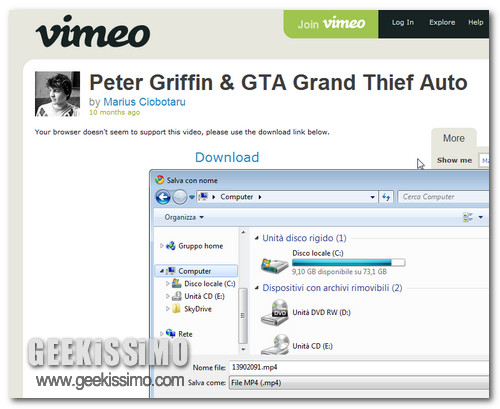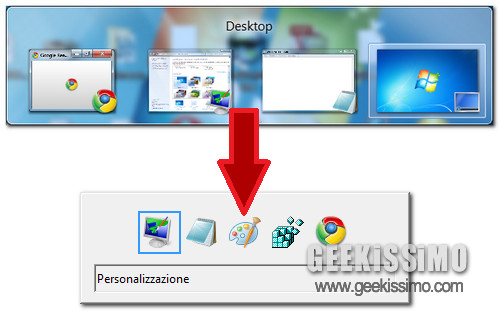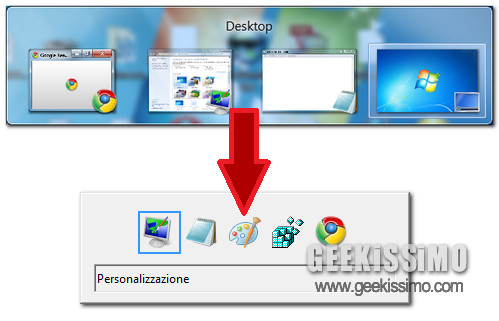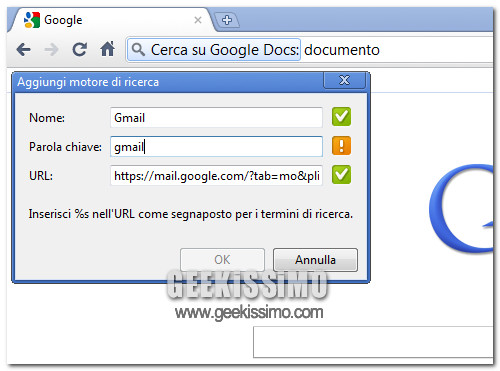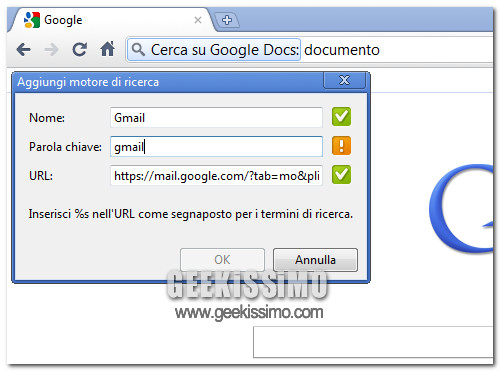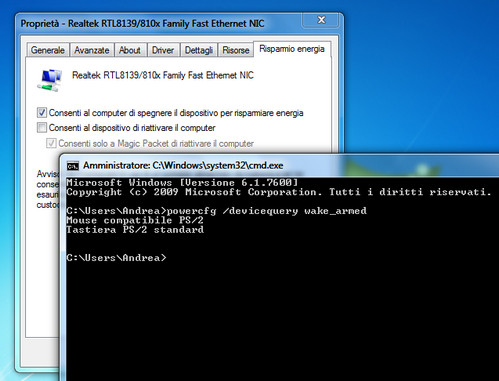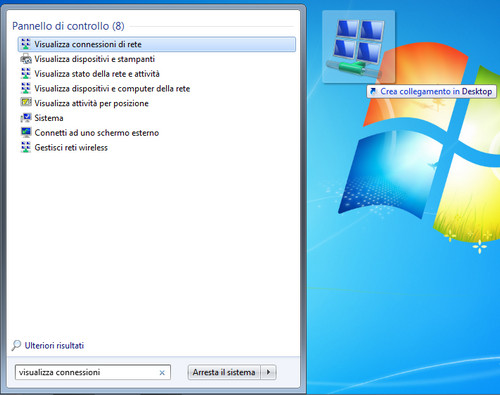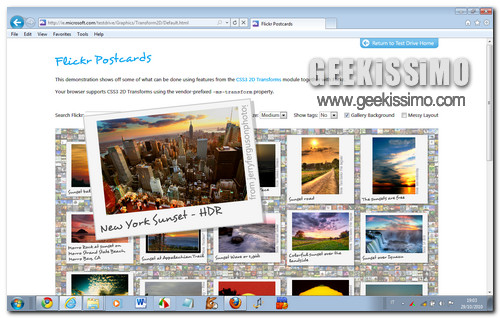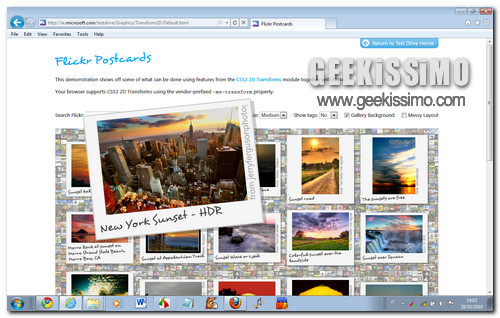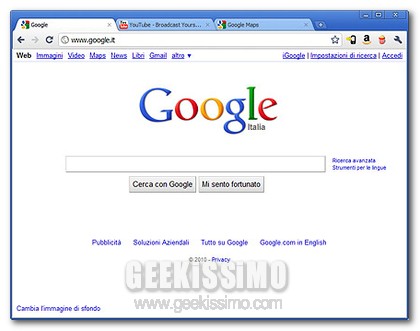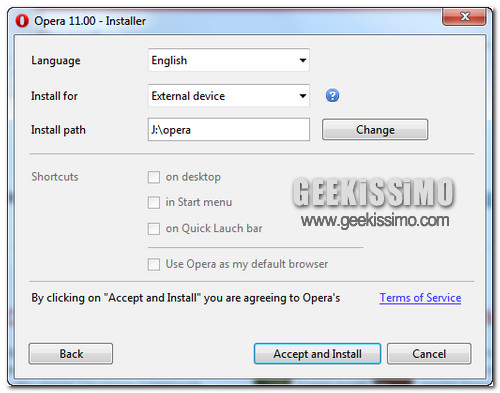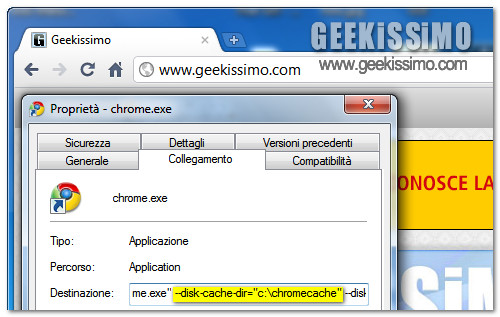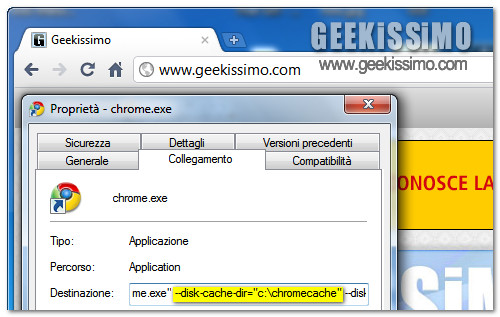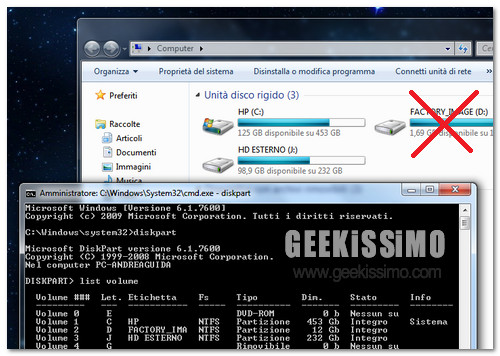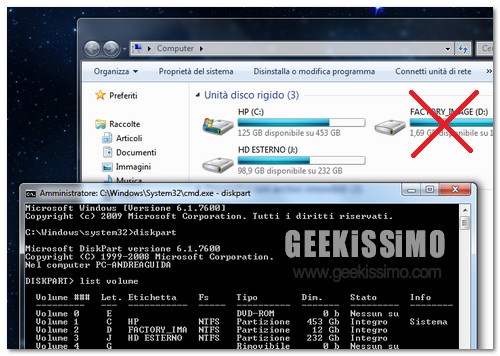Credevate che con la notte di
Halloween gli incubi fossero finiti? Nulla di più sbagliato. Ad accogliervi in questa prima giornata di novembre c’è un nuovo appuntamento con i nostri inimitabili
trucchetti stupidi per Windows 7, quelli che ai
geek “duri e puri” viene l’orticaria solo a sentirli ma che in realtà possono tornare utili un po’ a tutti… perché non si può sapere tutto nella vita, giusto? E allora non fate complimenti e servitevi pure: offre la casa!
Scoprire i dispositivi che “svegliano” il computer
Il vostro laptop con
Windows 7 si riprende continuamente dallo standby senza che lo vogliate? Potrebbe essere colpa di qualche dispositivo (
di solito la schede di rete) impostato in modo da poter “svegliare” il computer a proprio piacimento. Per scoprire quali sono i dispositivi che “svegliano” il computer, non bisogna far altro che avviare il
prompt dei comandi con privilegi da amministratore e dare il seguente comando:
powercfg /devicequery wake_armed. Per disattivarli, occorre recarsi in
Pannello di Controllo >
Hardware e Suoni >
Gestione dispositivi, selezionare il dispositivo da “azzittire” con il pulsante destro del mouse, cliccare sulla voce “Proprietà” del menu contestuale e togliere la spunta dalla voce
Consenti al dispositivo di riattivare il computer presente nella sezione
Risparmio Energia delle proprietà del dispositivo.
Collegamenti al Pannello di Controllo sul desktop
Forse non tutti lo sanno, ma è possibile velocizzare l’accesso a tutte le sezioni del Pannello di controllo, anche quelle più remote, creando dei collegamenti a queste ultime sul desktop. Per farlo, occorre appuntarsi il nome esatto della sezione del Pannello di controllo a cui si intende accedere velocemente (es. visualizza connessioni di rete), digitarlo nel menu Start di Windows 7 e trascinare sul desktop il collegamento che compare nel menu.