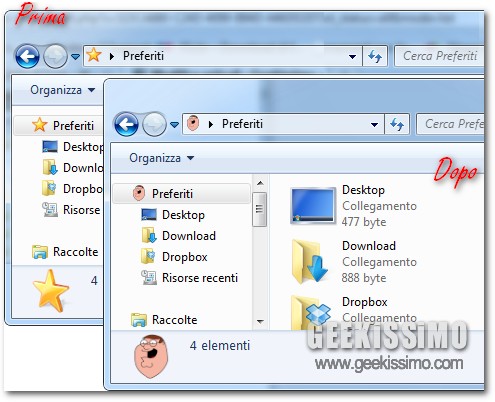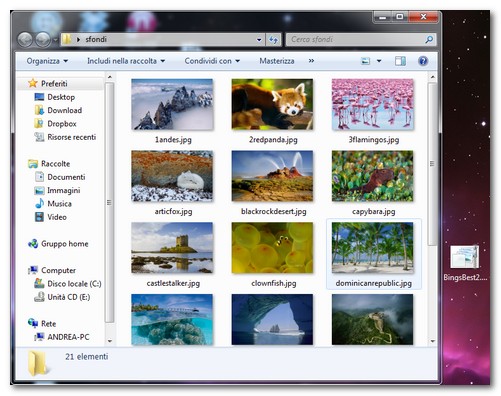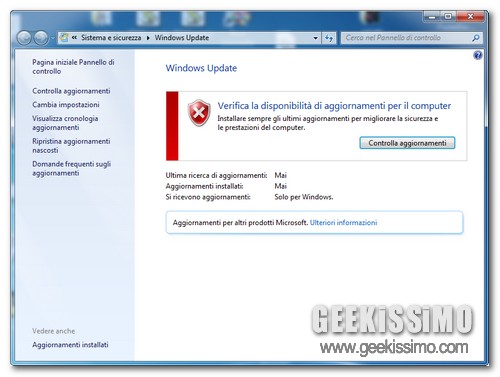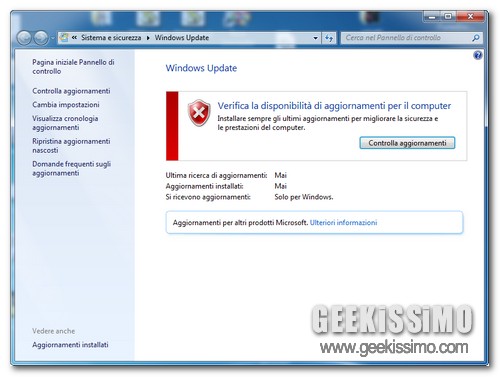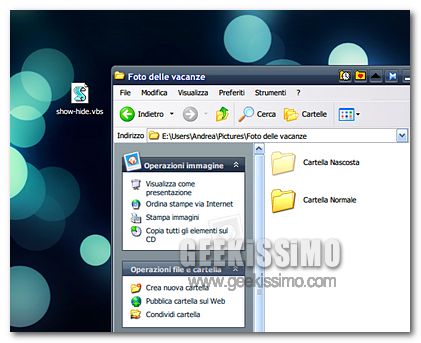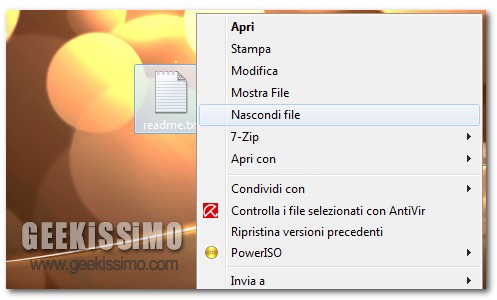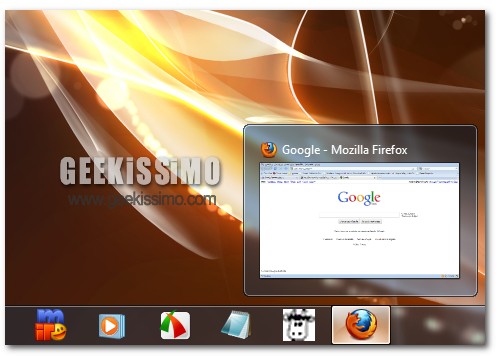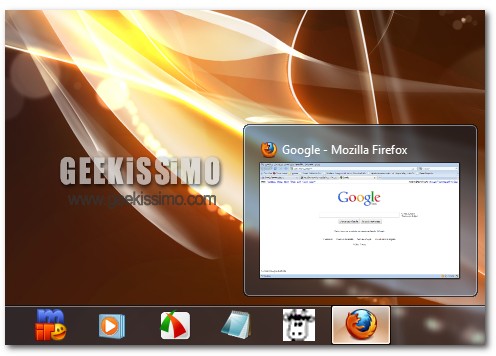Come tutti i sistemi operativi di questo mondo, anche
Ubuntu 10.4, per quanto solido e performante appena “uscito dalla scatola”, può essere migliorato con dei piccoli accorgimenti e l’installazione di alcune utility in grado di
velocizzare il lavoro quotidiano con l’OS del pinguino. Qui sotto trovate ne trovate 5: nulla per cui strapparsi i capelli, ma se state muovendo i primi passi con Ubuntu potrebbero farvi scoprire piacevoli sorprese. Leggete e provateli, vi divertirete sicuramente.
Velocizzare il boot
Come gli utenti Linux più smaliziati ben sanno, è possibile
velocizzare l’avvio di Ubuntu di qualche secondo, ordinando i file del proprio profilo.
- Avviare il terminale;
- Dare il comando sudo gedit /etc/default/grub per aprire il file di configurazione di GRUB con l’editor di testo predefinito;
- Sostituire la riga GRUB_CMDLINE_LINUX_DEFAULT=”quiet splash” con GRUB_CMDLINE_LINUX_DEFAULT=”quiet splash” profile e salvare le modifiche;
- Dare il comando sudo update-grub2 per aggiornare GRUB.
Il successivo riavvio del sistema durerà più del solito, in quanto verranno riordinati i file del boot. Dopodiché dovrebbe andare tutto più veloce.
Dopo l’ottimizzazione, occorre cancellare la voce profile aggiunta in precedenza al file grub e aggiornare il boot loader dando il comando sudo update-grub2.
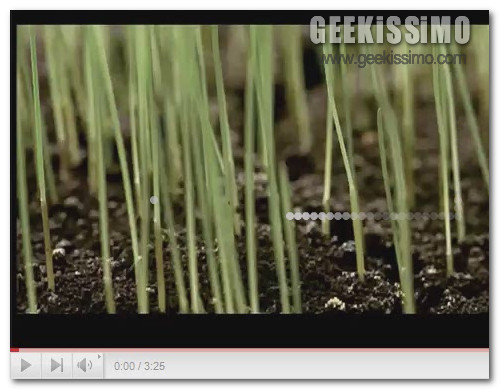

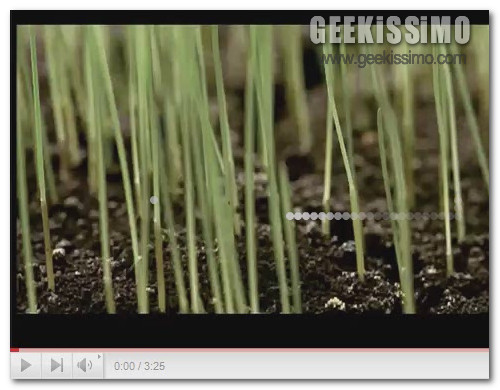





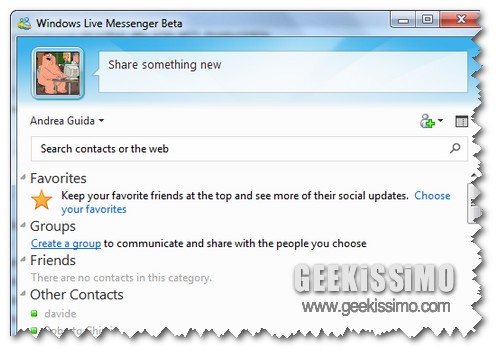

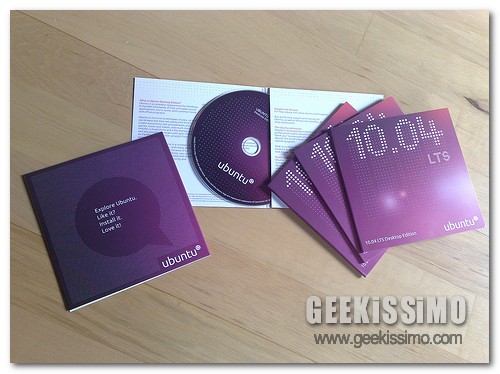




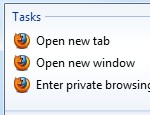 Integrandosi perfettamente in Windows 7,
Integrandosi perfettamente in Windows 7,