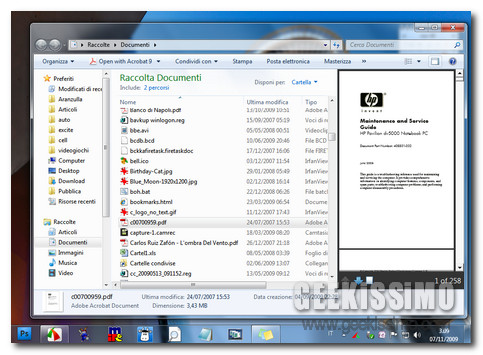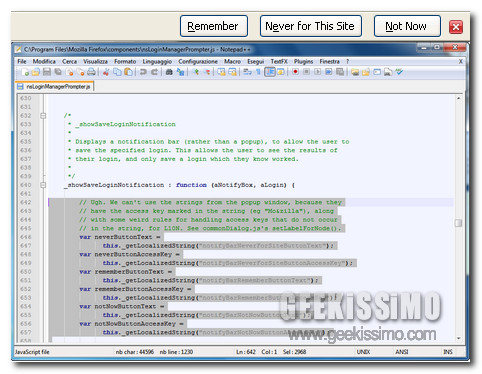- Avviare il terminale;
- Dare il comando sudo nano /etc/init/tty1.conf, per modificare il file “tty1.conf”;

Chi utilizza sistemi Windows sicuramente proteggerà la propria routine di navigatore web in qualche modo. E questo qualche modo il più spesso delle volte, se non sempre, è l’utilizzo di un antivirus, appropiato o no che sia.
Per il globo ce ne sono a bizzeffe ed ognuno esprime la propria preferenza. Sicuramente uno dei più utilizzati è Avira Antivir, l’antivirus gratuito che ha riscosso un enorme successo. Ciò che invece appare fastidiosa è la visualizzazione pubblicitaria in seguito all’aggiornamento che ci spinge a passare alla versione Pro.
Ma è possibile eliminare questo pop up post aggiornamento ? La risposta è, sì.
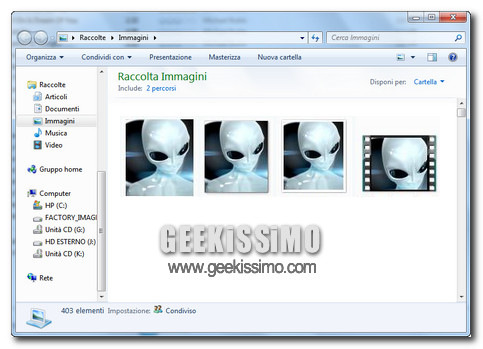
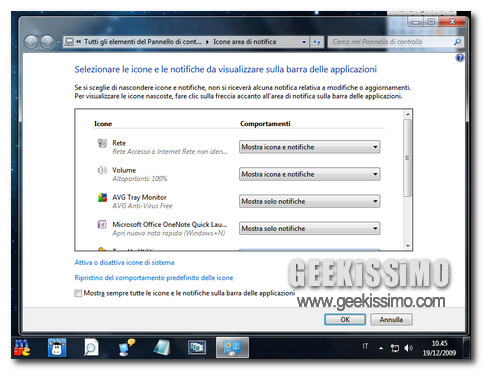

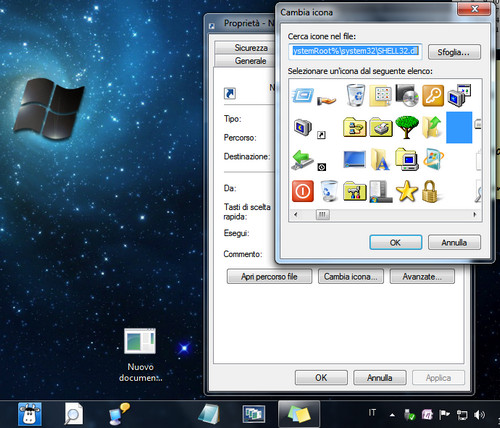
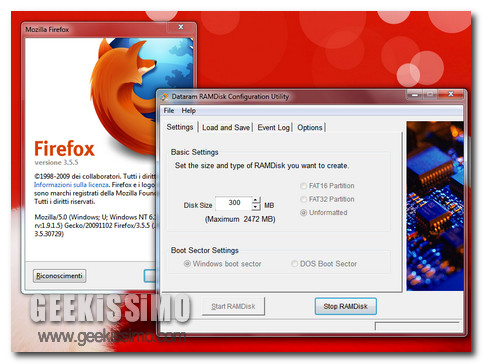
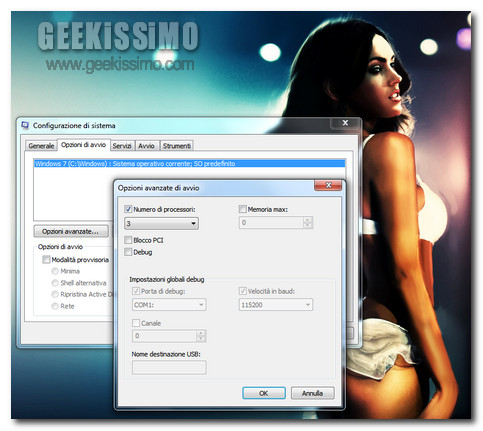
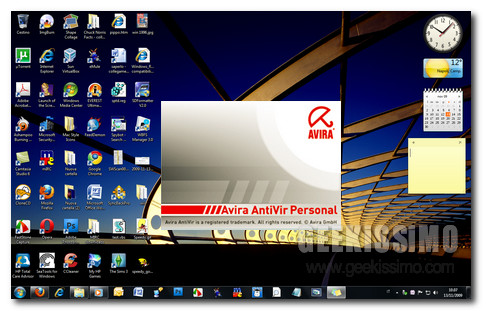

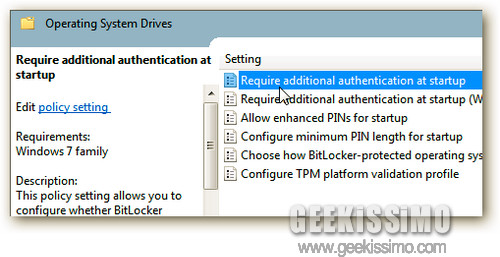
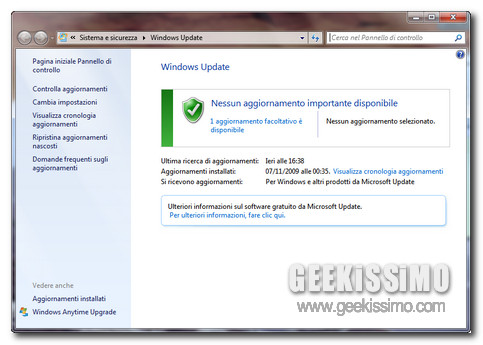
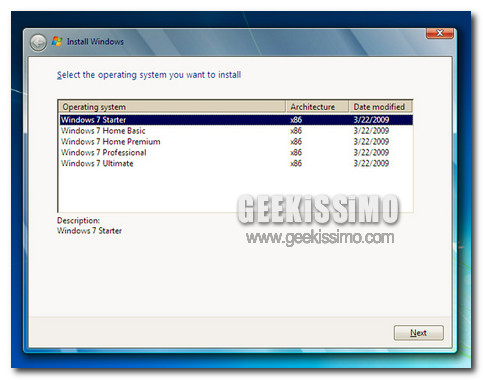
Per creare una ISO multi-edizione Windows Sette basta scaricare l’applicazione, scompattarla in una cartella qualsiasi, avviare il programma eicfg_remover.exe, selezionare l’immagine ISO del dico mono-edizione dell’OS e lasciar lavorare il remover.