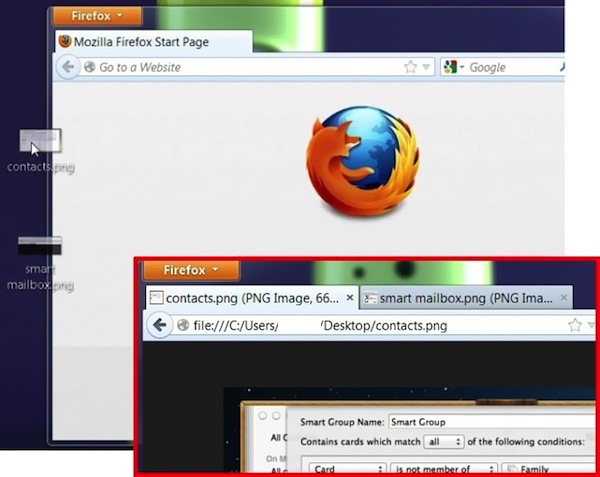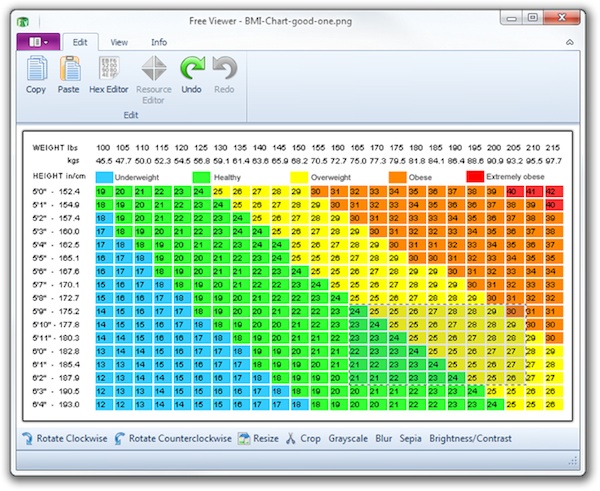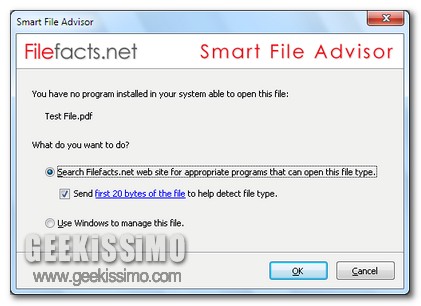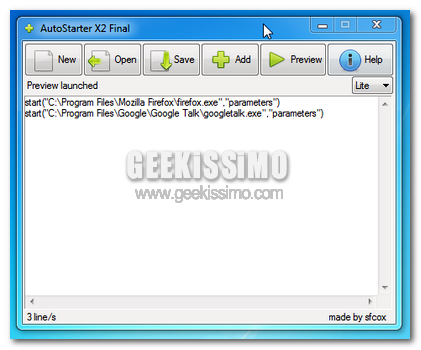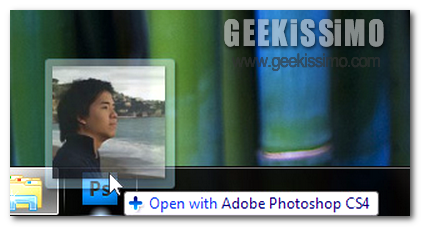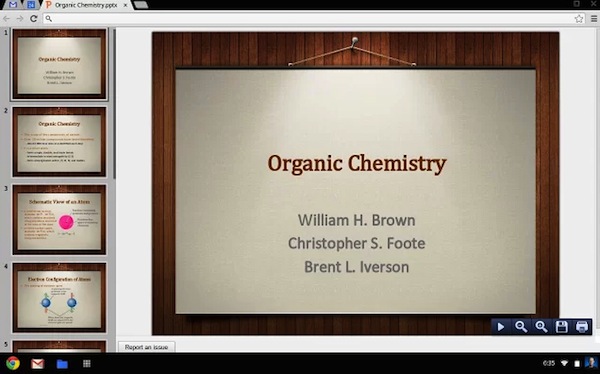
La maggior parte dei moderni e più diffusi browser web permette visualizzare svariati formati di file.
Purtroppo, però, per poter aprire specifici documenti, come nel caso dei file Office, è ancora necessario servirsi di software appositi accessibili soltanto da desktop.
A tal proposito, chi, tra voi lettori di Geekissimo, non ne può proprio più di passare continuamente tra la finestra del browser e quella della suite d’ufficio in uso sul proprio computer mediante la quale visualizzare i file Word, Excel e PowerPoint e chi è solito navigare in rete servendosi di Google Chrome sarà sicuramente ben felice di poter fare la conoscenza di una recente ed interessante risorsa quale Chrome Office Viewer (ed il nome dice già tutto!).
Nel canale Beta di Chrome è stata infatti aggiunta la possibilità di visualizzare i file di Office direttamente dalla finestra del browser semplicemente installando questa nuova estensione (naturalmente non può essere impiegata sulla versione stabile di Google Chrome).