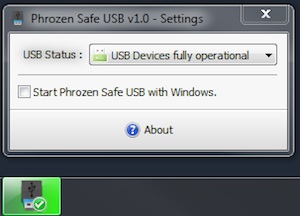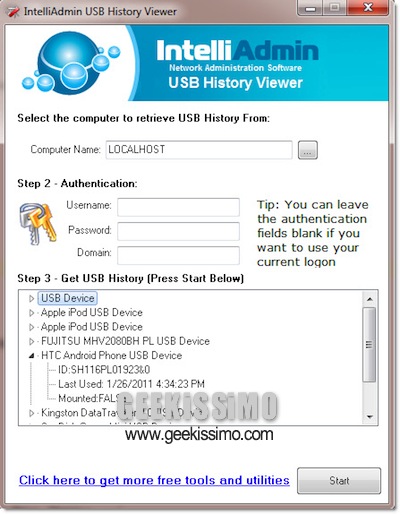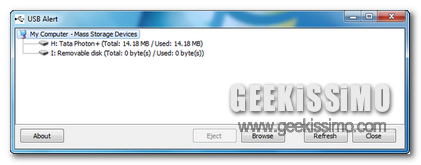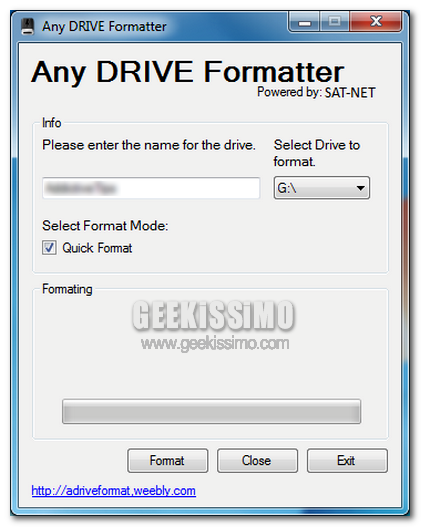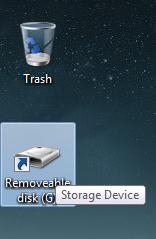 Quando viene collegato un qualsiasi device USB ad una delle porte del computer è necessario attendere la comparsa della finestra di autorun di Windows o è necessario servirsi dell’Esplora Risorse per poterne visualizzare e gestire il contenuto.
Quando viene collegato un qualsiasi device USB ad una delle porte del computer è necessario attendere la comparsa della finestra di autorun di Windows o è necessario servirsi dell’Esplora Risorse per poterne visualizzare e gestire il contenuto.
Infatti, a differenza di altri sistemi operativi su Windows non vengono visualizzati appositi collegamenti sul desktop mediante i quali accedere rapidamente alle periferiche che sono state connesse.
Per far fronte in maniera semplice ed immediata alla cosa è però possibile ricorrere all’utilizzo di un apposita risorsa quale USB Extension.
Si tratta di un software totalmente gratuito ed utilizzabile senza alcun tipo di problema su tutti i sistemi operativi Windows (sia a 32-bit sia a 64-bit) che è stato progettato per rilevare un dispositivo rimovibile quando viene collegato al sistema creando automaticamente un collegamento ad esso sul desktop, così com’è anche possibile notare dando uno sguardo allo screenshot illustrativo annesso al post.