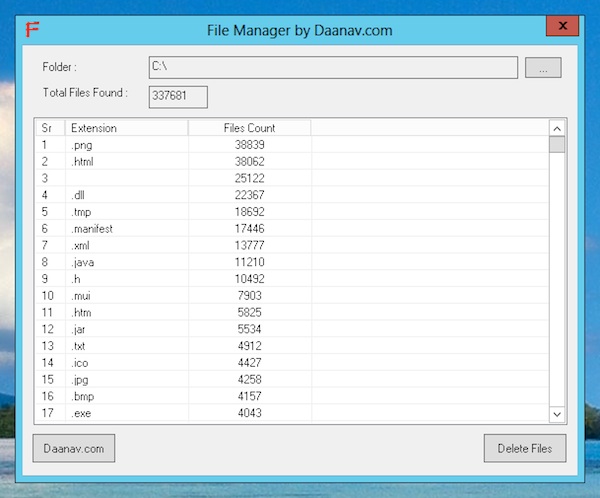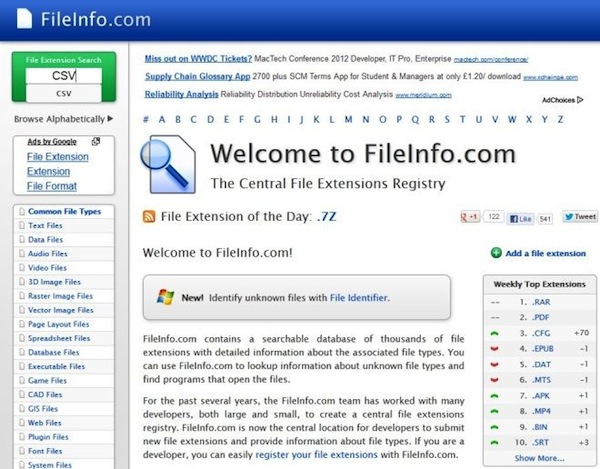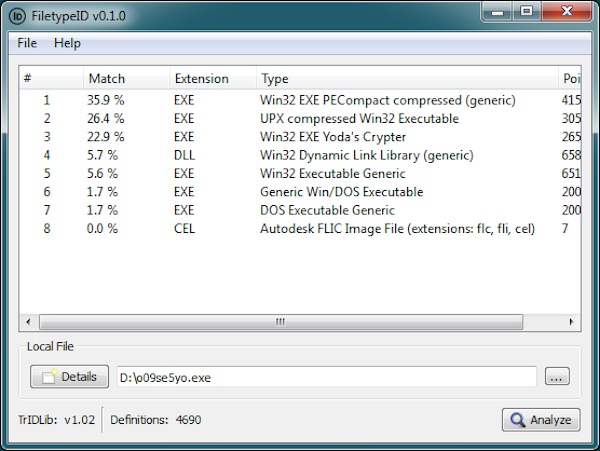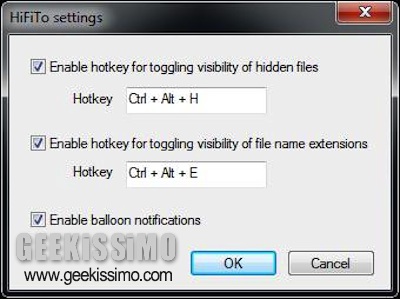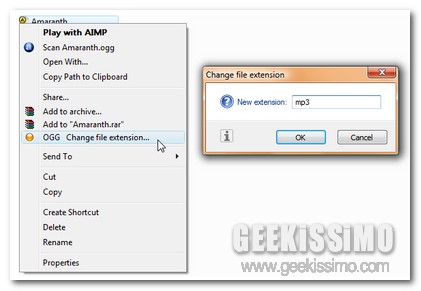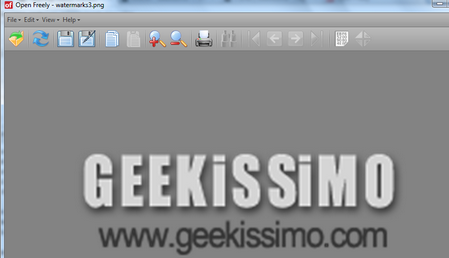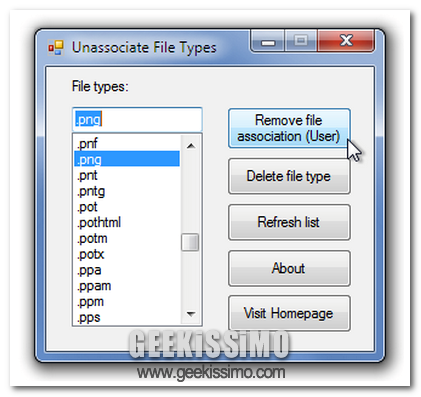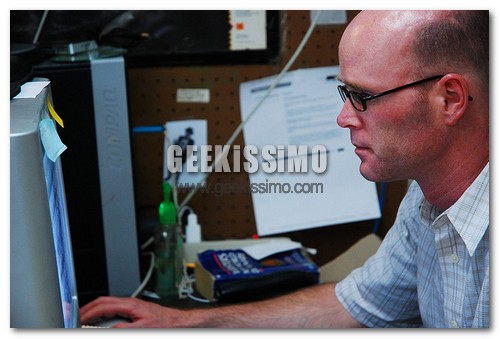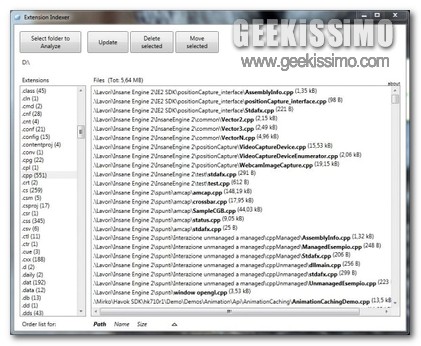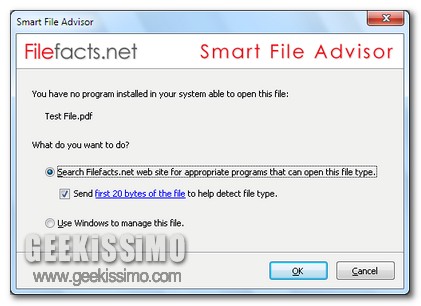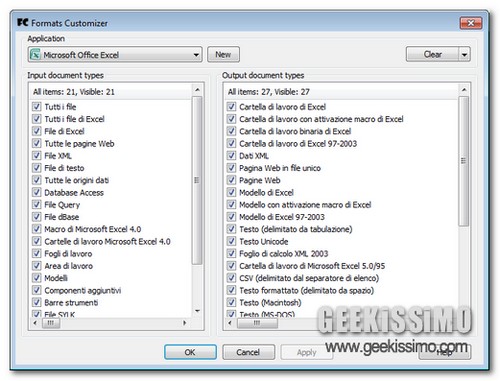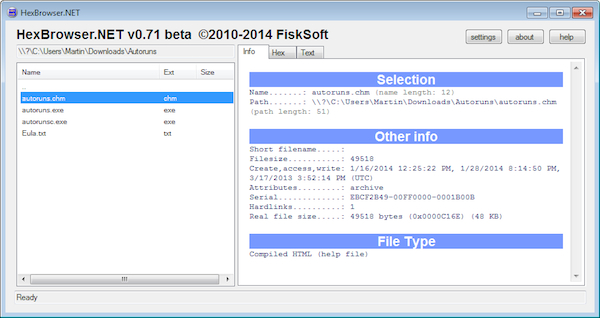
Per identificare il tipo di file con cui si ha a che fare è sufficiente dare uno sguardo alla sua estensione. Questo accade nella maggior parte dei casi ma talvolta capita anche di ritrovarsi ad avere a che fare con file la cui estensione è stata modificata e per i quali vengono riscontrati errori al momento dell’apertura. In situazioni di questo tipo riuscire ad identificare l’estensione originaria e riuscire a capire con quale programma aprire quello specifico file può diventare una vera e propria impresa.
In circostanze analoghe a quella appena descritta una risorsa quale HexBrowser può però tornare molto utile.