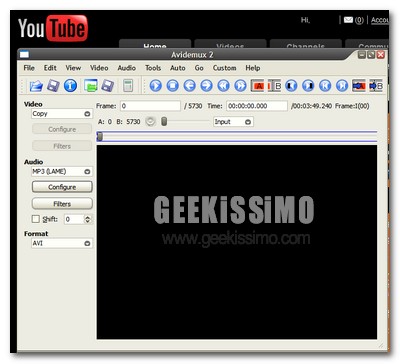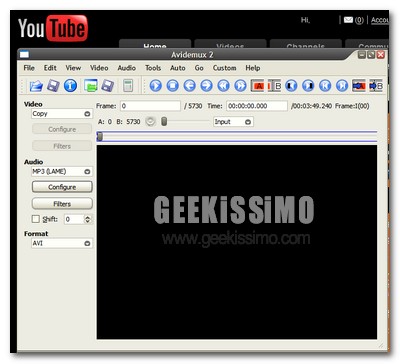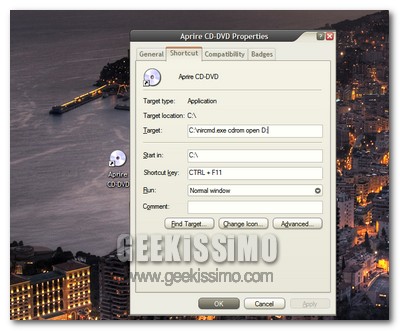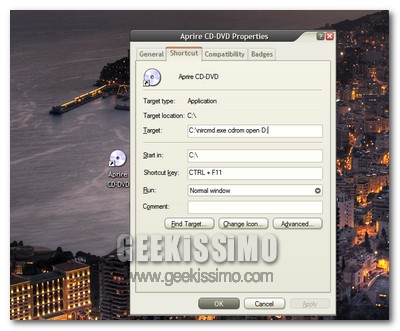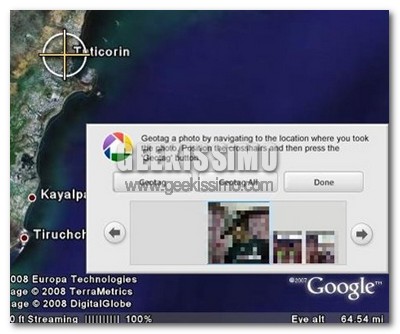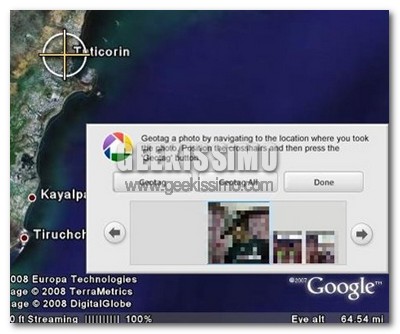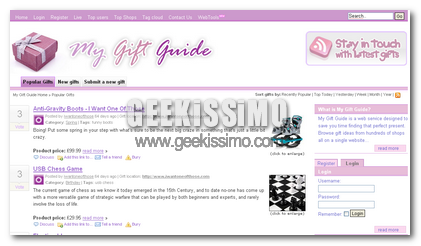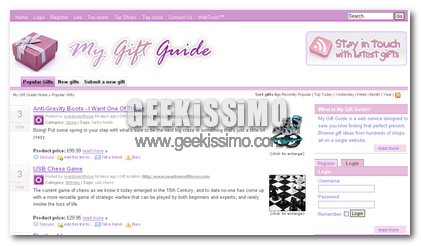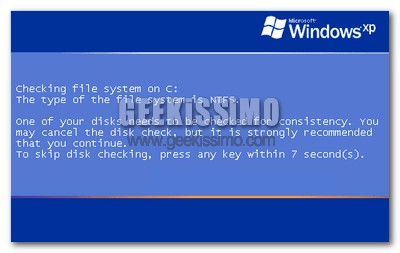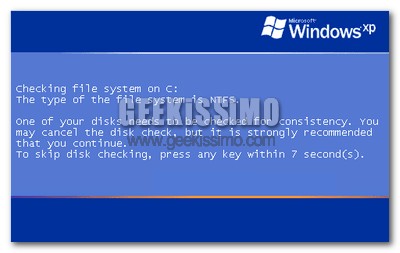Quale miglior modo per iniziare una nuova settimana, se non una di quelle guide per veri geek?!
Come avrete sicuramente intuito dal titolo, nell’articolo di oggi vedremo insieme come creare un dual boot con Windows Vista e Mac OS su PC. Ricordiamo che ciò non è legale e va fatto solo previa possesso del DVD originale, con il solo scopo di test.
Va detto che non è una cosa molto complicata, ma potrebbe richiedere un bel po’ di tempo. Ecco la procedura passo passo:
- Assicurarsi di avere il sistema operativo Windows Vista installato sul PC
- Assicurarsi di avere il DVD d’installazione di Windows Vista
- Fare un bel backup dei dati importanti
- Previa possesso di una copia originale, ottenere un file immagine di Mac OS (come iATKOS)
- Masterizzare il file immagine su DVD con ImgBurn
- Creare una nuova partizione di 30 GB
- Effettuare il boot dal CD, premere F8 e poi Invio
- Se compare un piccolo logo ed il boot non riesce, riavviare il PC e ripetere l’operazione
- Attendere, anche 10 minuti, che la schermata grigia di Apple finisca il caricamento
- Scegliere la propria lingua