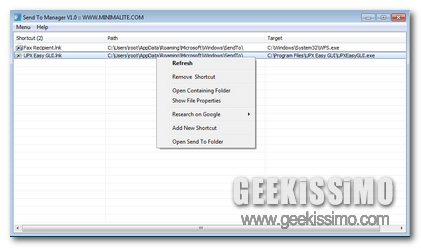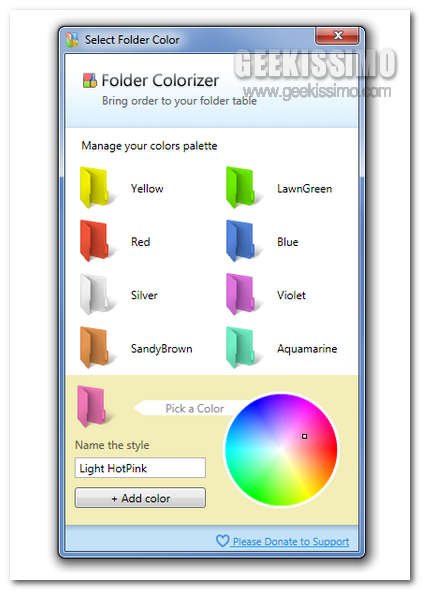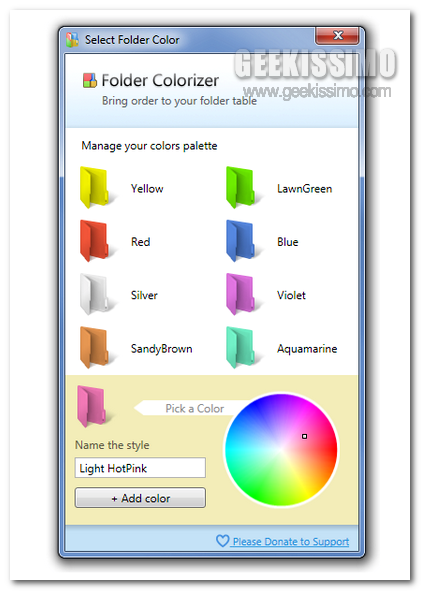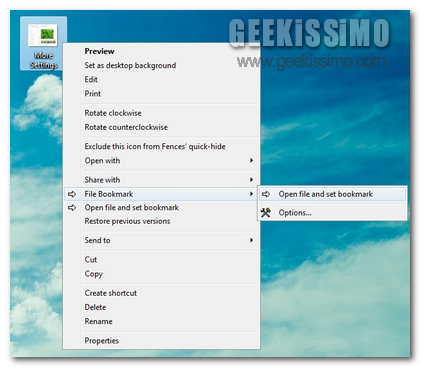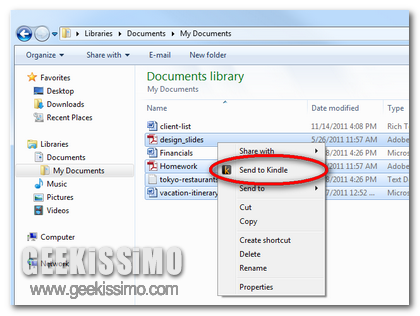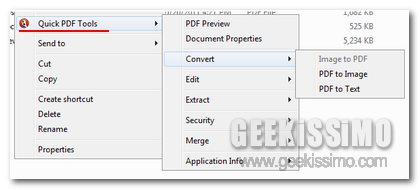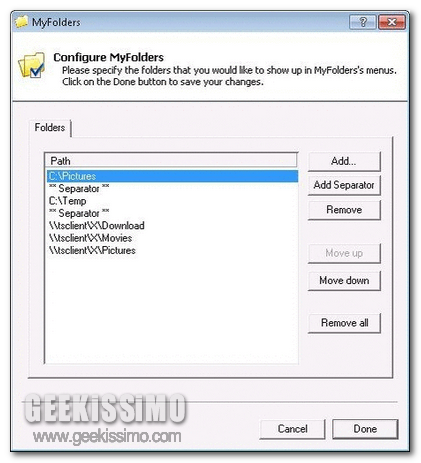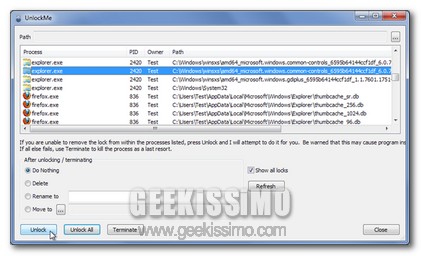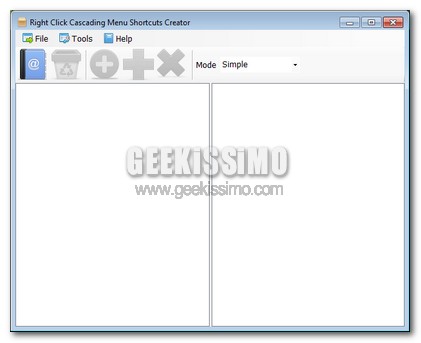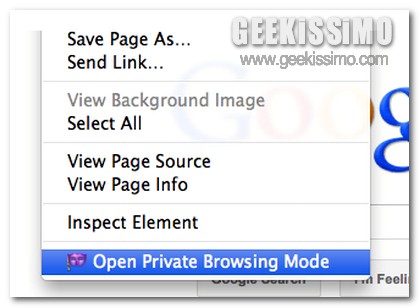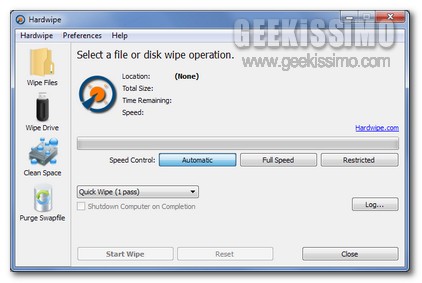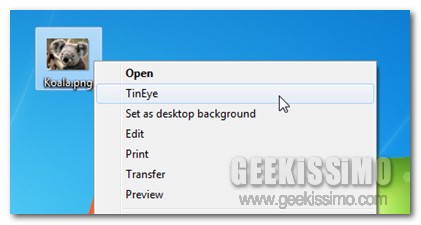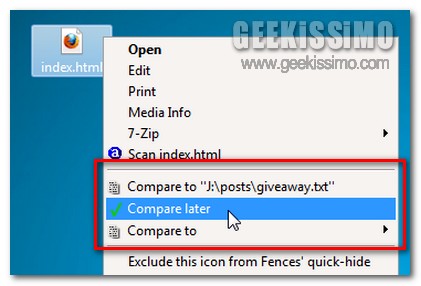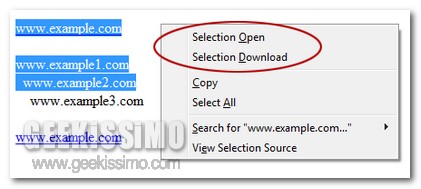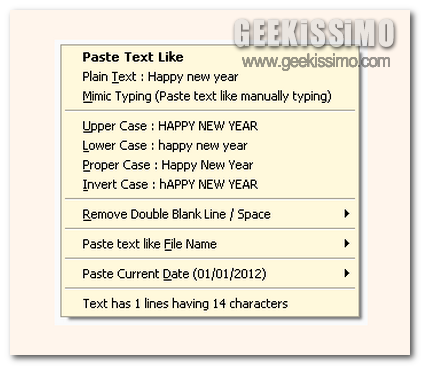
Per la felicità di tutti voi lettori di Geekissimo alla costante di ricerca di validi strumenti mediante gestire nel miglior modo possibile gli appunti salvati nella clipboard quest’oggi andiamo a dare uno sguardo a Paste Text Like, un ulteriore ed interessante strumento rientrante a pieno nella categoria in questione.
Paste Text Like è un software totalmente gratuito, di natura open source e specifico per sistemi operativi Windows grazie al quale, una volta in uso, sarà possibile agire sui vari elementi testuali copiati nella clipboard modificandone rapidamente la formattazione.
Il testo potrà essere formattato sfruttando le apposite voci annesse al menu contestuale che verrà visualizzato dopo essere stato incollato, così come illustrato nello screenshot d’esempio annesso all’inizio del post.
Dal menu, nello specifico, sarà possibile scegliere se incollare il testo tutto in maiuscolo, tutto in minuscolo, invertendo maiuscole e minuscole o, ancora, trasformando in maiuscole soltanto le lettere iniziali di ciascuna parola.