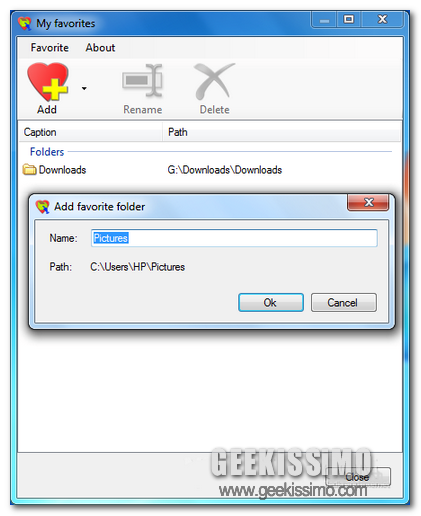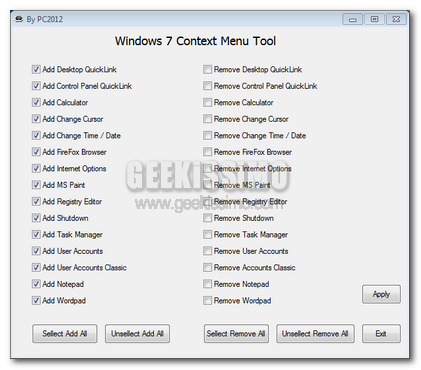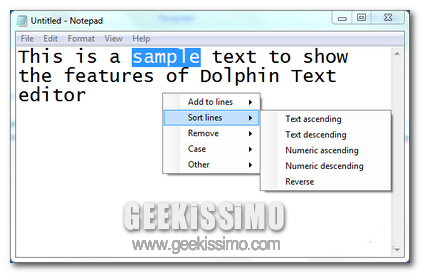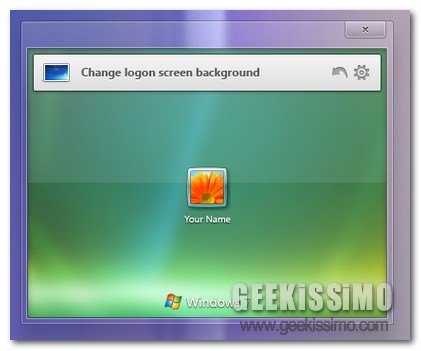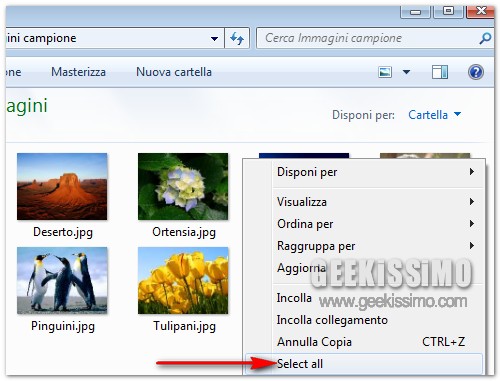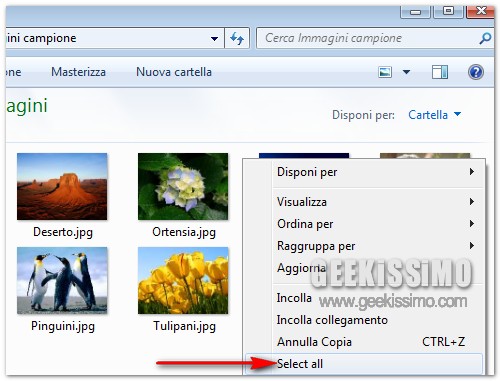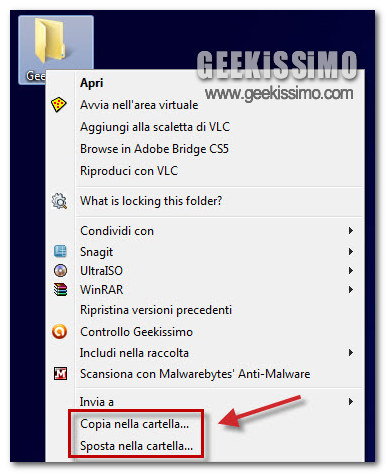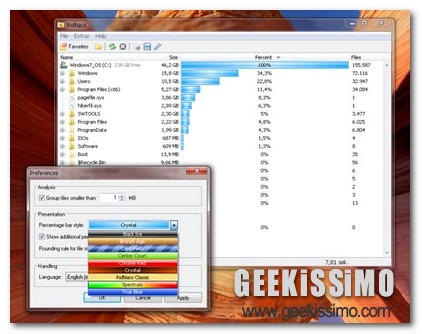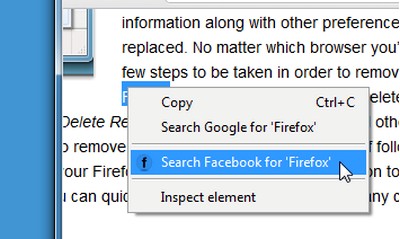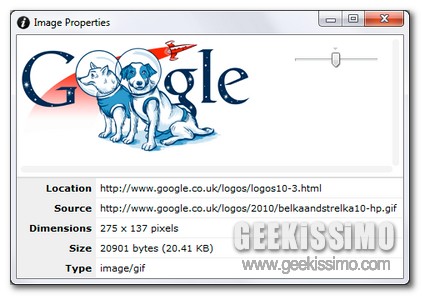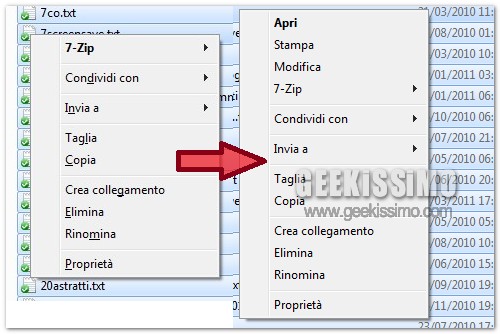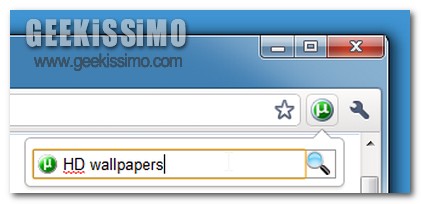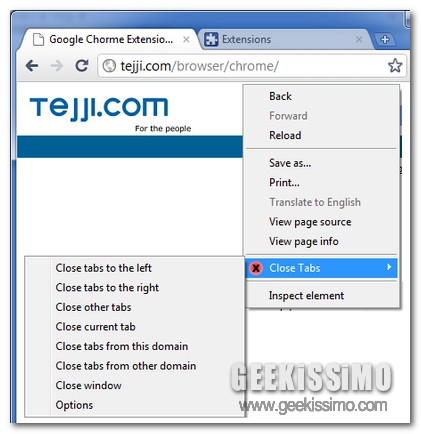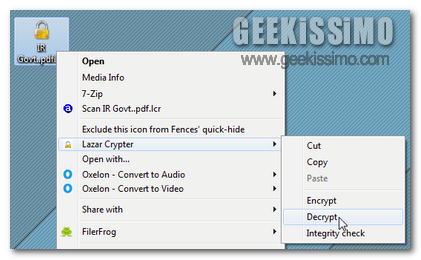
Oramai, cari appassionati lettori, lo sapete e, qualora ve ne foste dimenticati, siamo qui pronti a ribadirlo nuovamente: quando si opera al PC la sicurezza non è mai troppa, specie nel caso di una postazione multimediale condivisa con altri utenti, per cui, onde evitare di incappare in spiacevoli sorprese ed al fine di proteggere i propri dati, risulta particolarmente utile ricorrere all’impiego di specifici applicativi miranti, appunto, alla crittografia dei file.
A tal proposito, qui su Geekissimo, più e più volte, abbiamo avuto modo di prestare attenzione a svariate risorse adibite proprio a tal scopo, tuttavia, qualora foste alla ricerca di un qualcosa di semplice, immediato e, al tempo stesso, altamente efficiente, allora il consiglio è senz’altro quello di dare un’occhiata a Lazar Crypter.
Ma che cos’è? Bhe, la risposta è presto data: si tratta di un software completamente gratuito, di natura open source ed utilizzabile solo ed esclusivamente sugli OS Windows che, senza richiedere alcun settaggio particolare delle impostazioni, consente di crittografare i propri file mediante algoritmo AES-256 bit e, successivamente, di decriptarli, il tutto agendo direttamente dal menu contestuale del sistema, analogamente a quanto illustrato anche nell’immagine d’esempio.