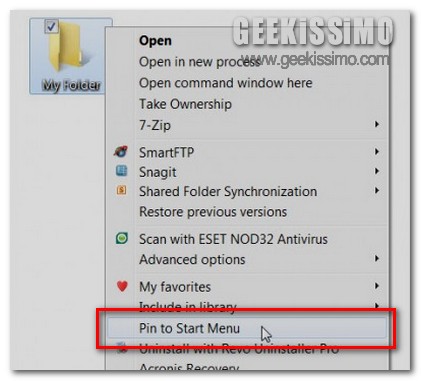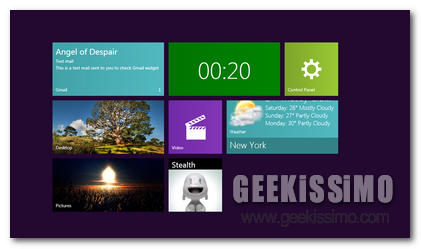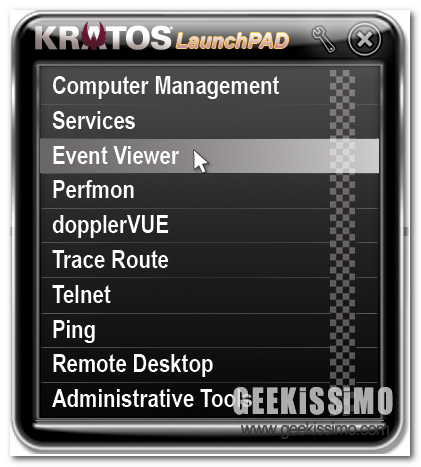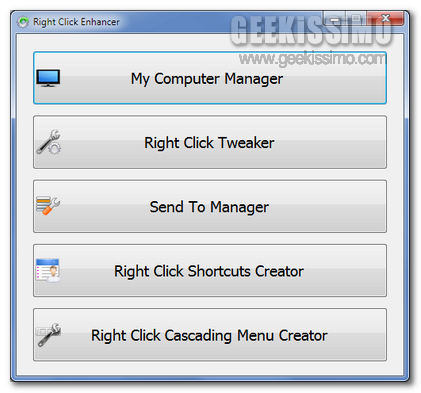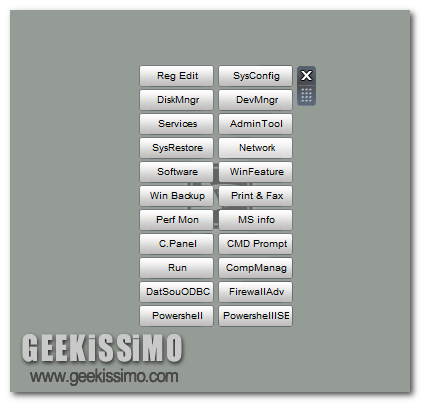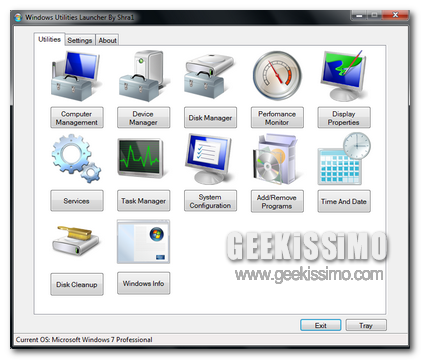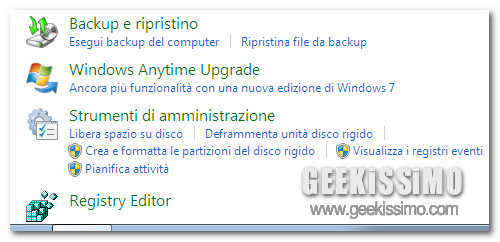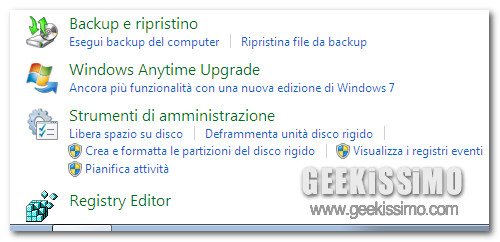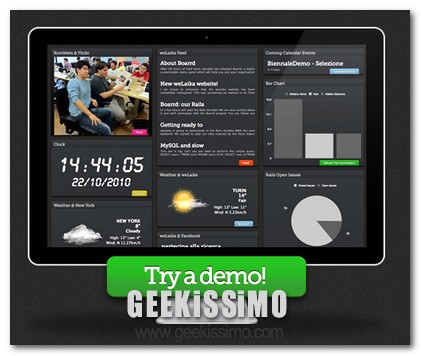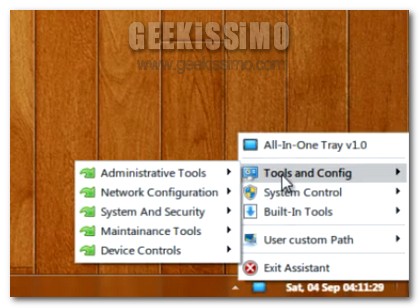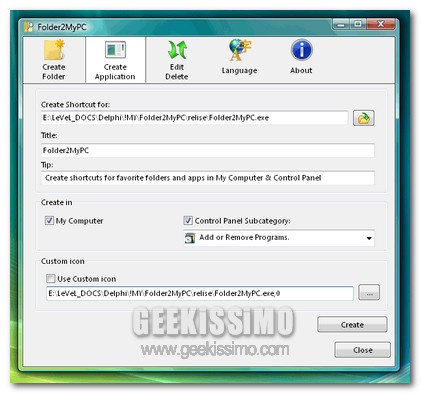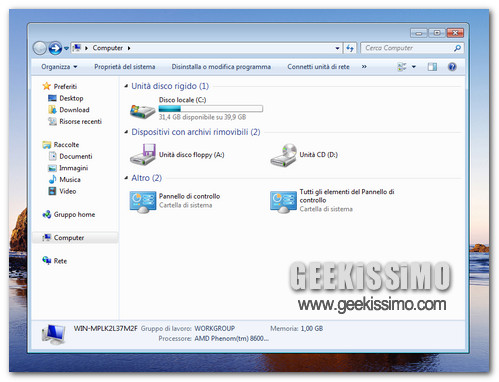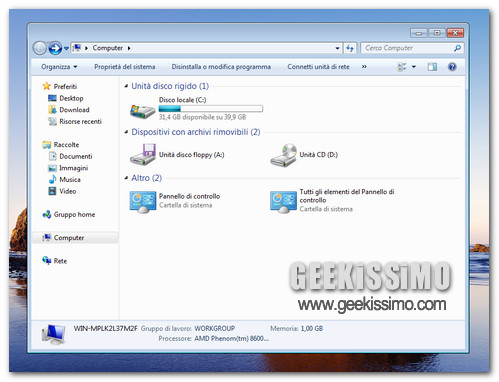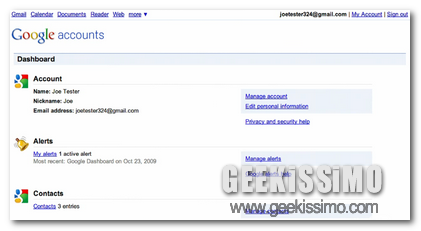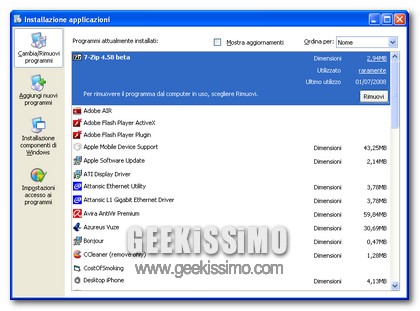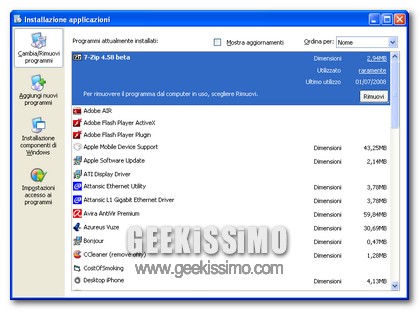In un futuro non molto lontano Windows 10, l’ultimissimo sistema operativo di casa Microsoft, potrebbe dire addio al Pannello di Controllo. Le motivazioni alla base di quello che potrebbe essere il prossimo importante passo per il nuovo OS sono tute da ricerca nell’app Impostazioni.
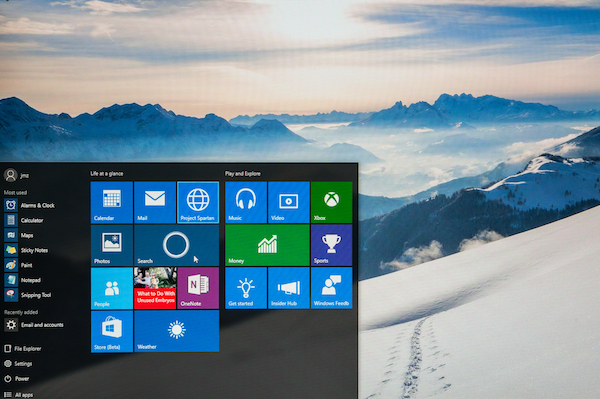
Infatti, con l’arrivo di Windows 8 l’azienda di Redmond aveva sostanzialmente reso disponibili due applicazioni che permettevano di svolgere le medesime funzioni: il Pannello di Controllo e l’app Impostazioni, nata prevalentemente per l’uso con le dita. Questa doppia presenza è sempre stata oggetto di critiche da parte degli utenti. Con l’arrivo di Windows 10 l’app Impostazioni ha però subito un profondo restyling mentre il Pannello di Controllo è rimasto sempre uguale.