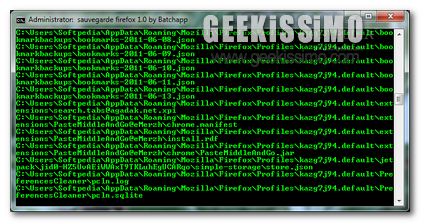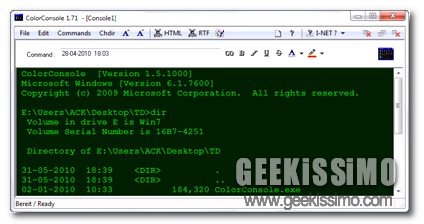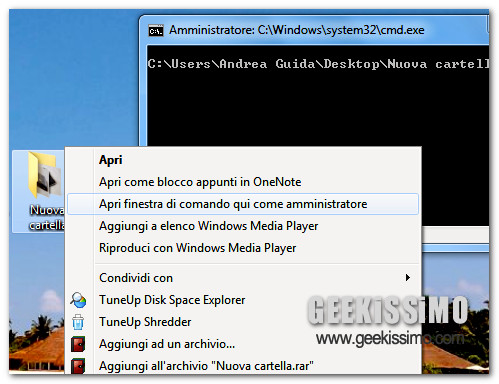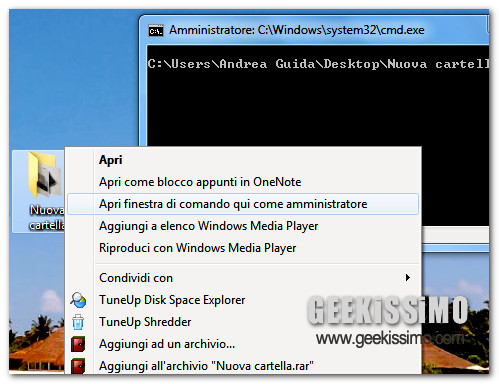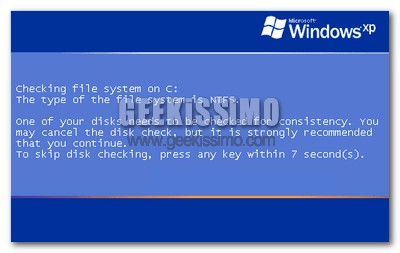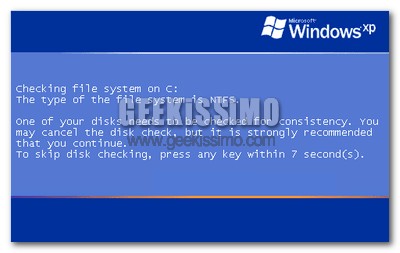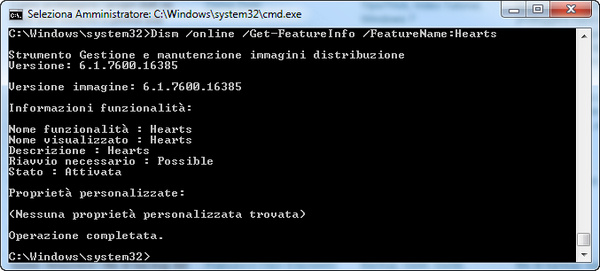
Windows 7 permette a tutti di disattivare alcune funzioni del sistema operativo, come Windows Media Player o i giochi, semplicemente andando nel Pannello di Controllo e selezionando la voce Attivazione o disattivazione delle funzionalità Windows dalla sezione Programmi, ormai è cosa nota.
Bene, vi siete mai chiesti se c’è una maniera più geek per fare la stessa cosa, magari usando il prompt dei comandi? Qualsiasi sia la vostra risposta, noi oggi vi diciamo che, sì, è possibile disattivare le funzioni di Windows dal Prompt dei comandi e vi spieghiamo come fare utilizzando lo strumento Deployment Image Servicing and Management (DISM).
Il DISM fa molte altre cose, come integrare i service pack e i programmi aggiuntivi ai dischi d’installazione di Windows, ma noi oggi ci focalizzeremo sui comandi per disattivare le funzioni di Windows. Quindi correte ad aprire il prompt (rigorosamente con privilegi da amministratore) e mettete in pratica i comandi che stiamo per illustrarvi. Sempre con la giusta cautela da geek, s’intende!