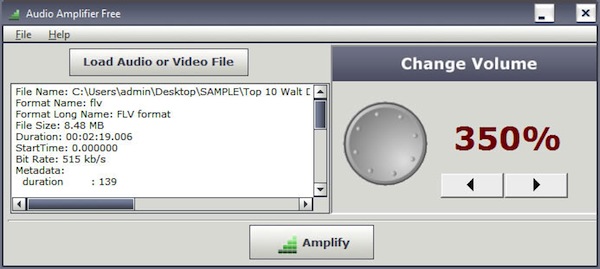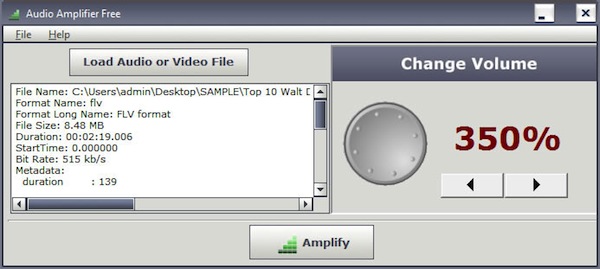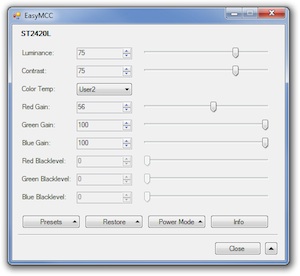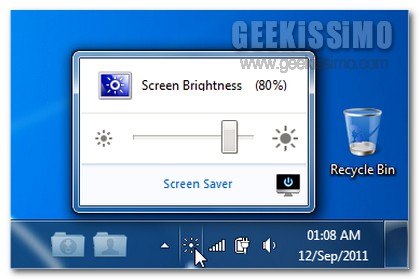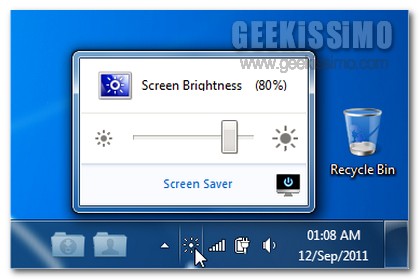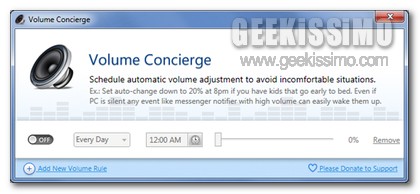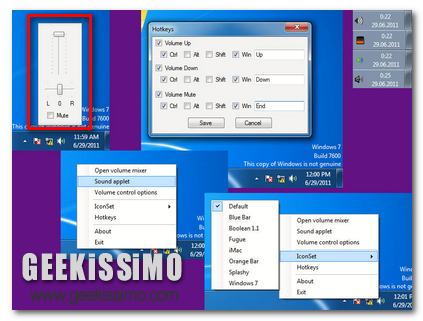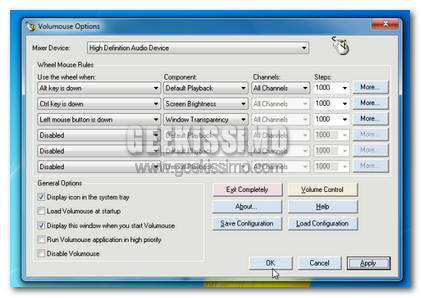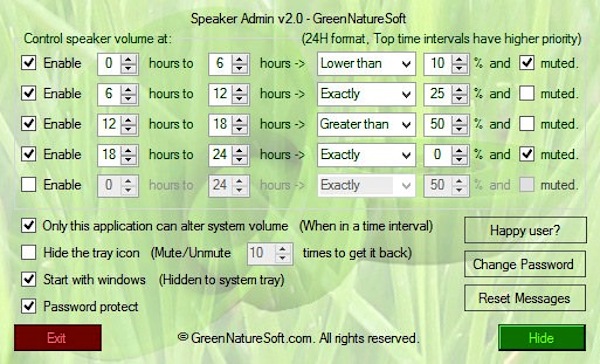
Regolare in maniera differente il volume della postazione multimediale in uso in base alle attività eseguite al momento e agli orari del giorno è sicuramente una necessità comune a molti utenti.
Per poter eseguire tale operazione è possibile agire manualmente o, in alternativa, ricorrere all’impiego di risorse extra purtroppo non disponibili di default su Windows.
Tra i vari tool adibiti allo scopo in questione Speaker Admin è sicuramente una risorsa degna di nota.
Si tratta di un software totalmente gratuito ed utilizzabile senza alcun tipo di problema su tutti i sistemi operativi Windows (sia a 32-bit sia a 64-bit) che, una volta in uso, permette di automatizzare la regolazione del livello del volume a seconda del momento della giornata.