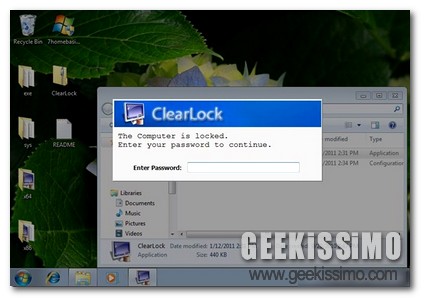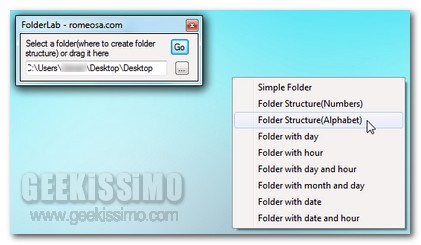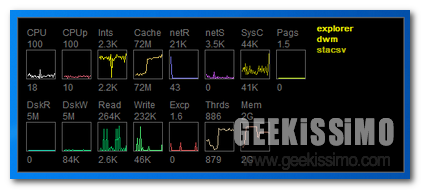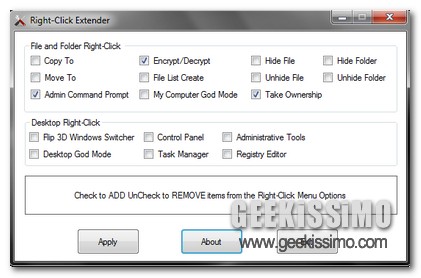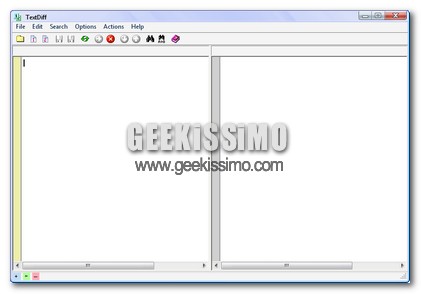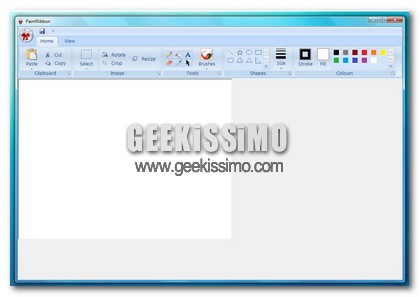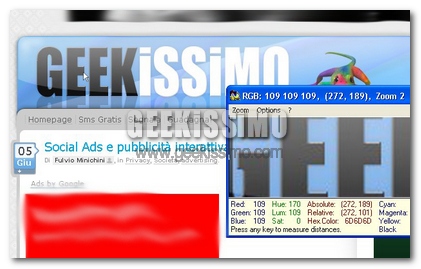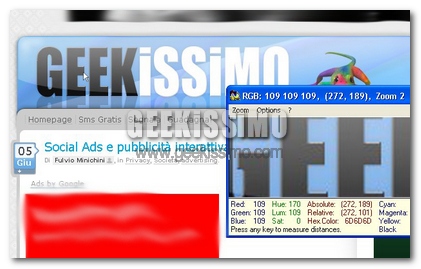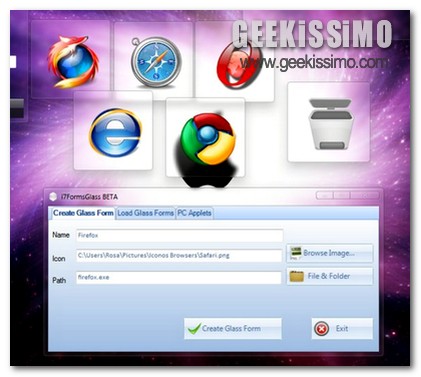
Tutti coloro che operano continuamente al PC e necessitano di avere sempre e comunque a portata di mano le risorse di maggiore utilizzo di certo avranno trovato particolarmente utile ricorrere all’impiego di appositi stratagemmi e strumenti mediante cui accedervi in maniera immediata, come nel caso dei launcher da desktop.
Proprio a tal proposito, quest’oggi, considerando anche il clima domenicale e, magari, qualche minuto in più a disposizione da dedicare all’ordine ed alla personalizzazione della propria postazione multimediale, diamo uno sguardo ad una nuova utility ideata proprio al fine di far fronte ad una necessità quale quella precedentemente accennata e, al tempo stesso, anche piuttosto accattivante andando dunque a rendere il proprio desktop ancor più bello di quanto già non possa esserlo.