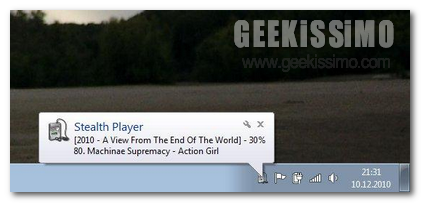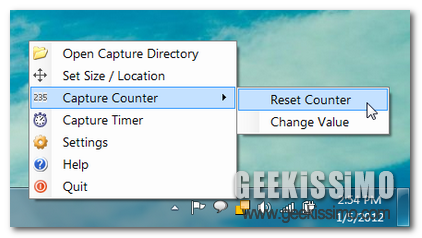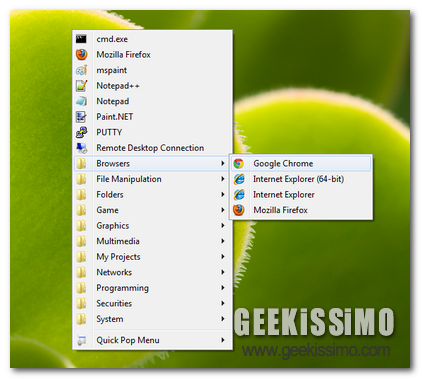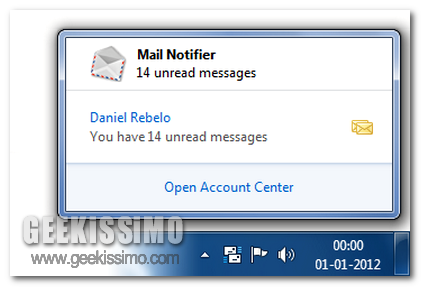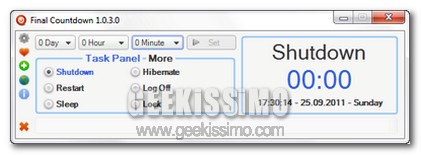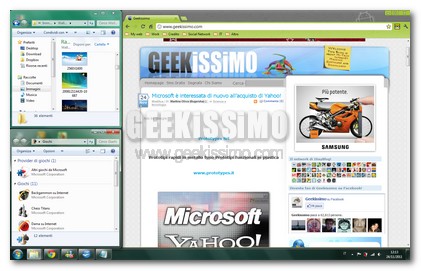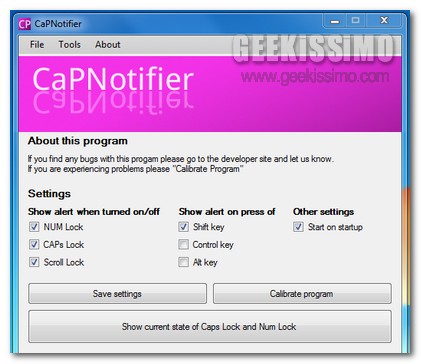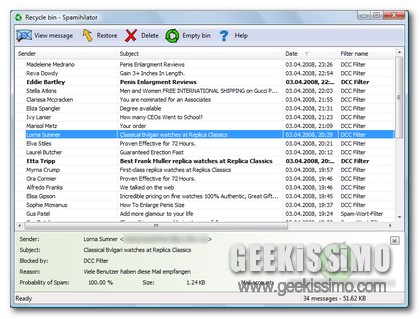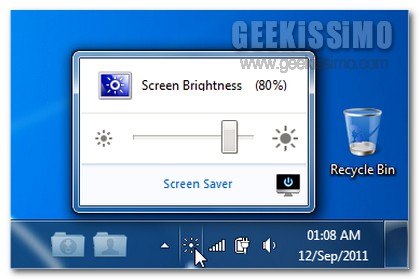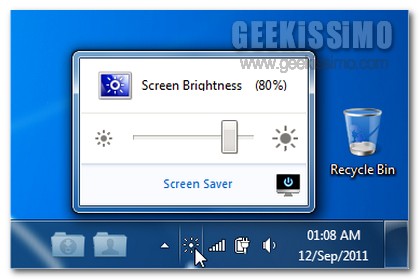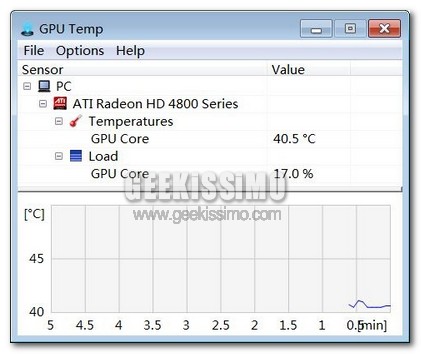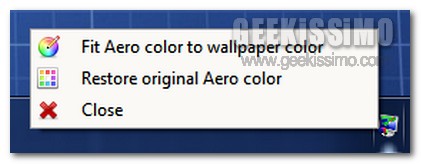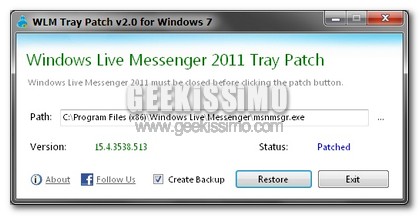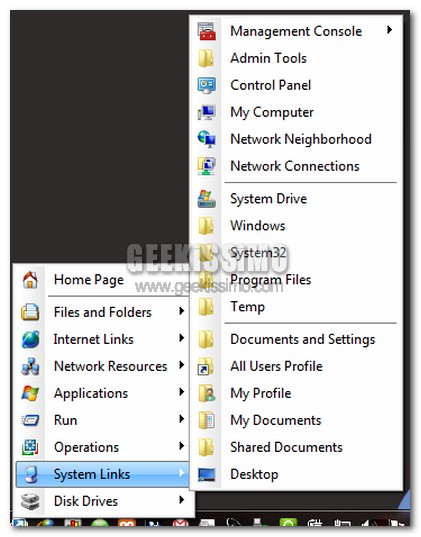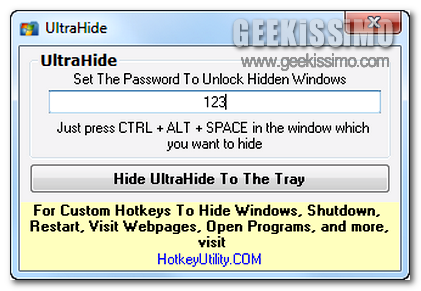
Quante volte, cari lettori di Geekissimo, vi è capitato di girovagare tra i meandri di Facebook, quelli di Twitter, di visitare un qualsiasi altro sito web o servizio online o, ancora, di eseguire svariate operazioni al PC che, per un motivo o per un altro, avreste preferito evitare di rendere visibili agli eventuali altri utenti poco discreti alle vostre spalle? Bhe sicuramente vi sarete ritrovati piuttosto spesso a dover fronteggiare una situazione di questo tipo e, al contempo, a non sapere come fare per aumentare il vostro grado di privacy.
D’ora in avanti, però, potrete rimediare a quanto precedentemente accennato ricorrendo all’utilizzo di un’interessante applicazione quale lo è UltraHide.
Di che cosa si tratta? Semplicissimo: UltraHide è un software totalmente gratuito ed utilizzabile su tutti i sistemi operativi Windows che, così come suggerisce lo stesso nome, una volta azionato consente di nascondere tutte le finestre aperte sul proprio desktop utilizzando un’apposita combinazione di tasti di scelta rapida e ripristinando poi il tutto mediante una password precedentemente scelta.