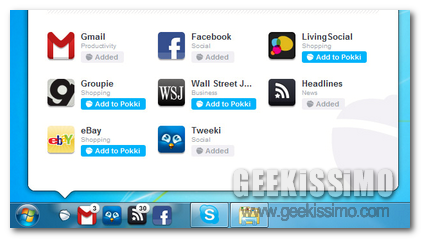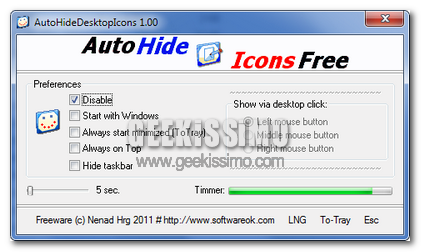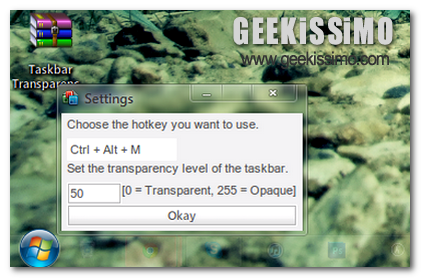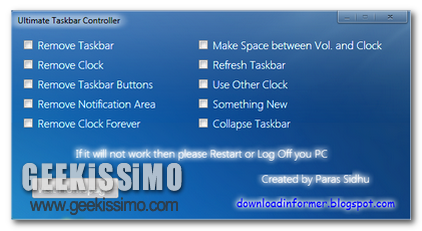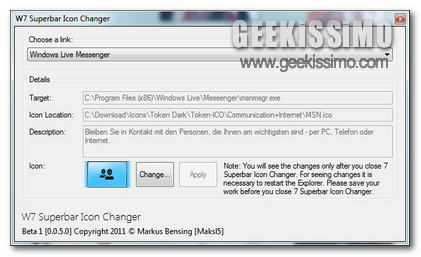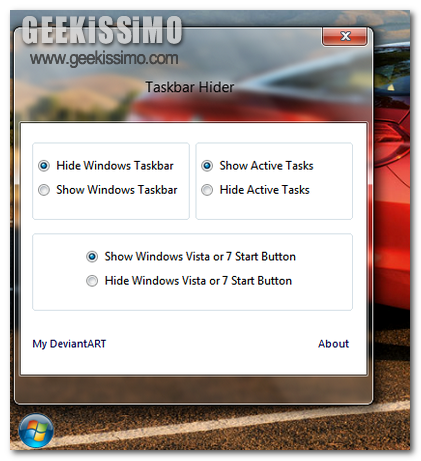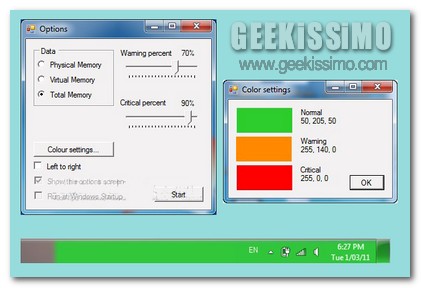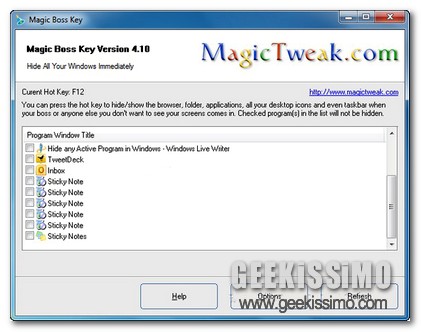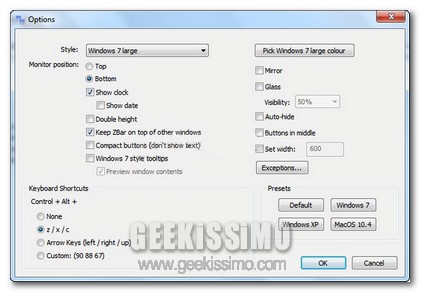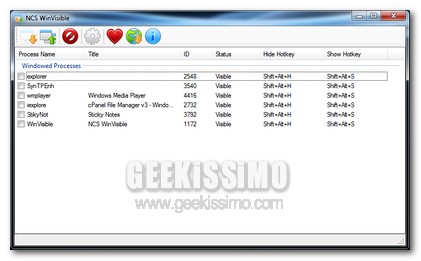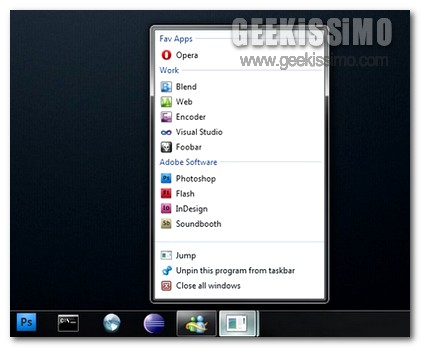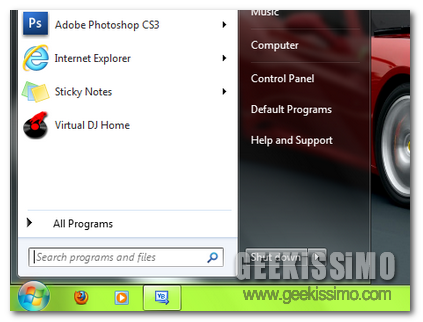
Chi ama personalizzare il proprio OS e, in particolare, coloro che dispongono di Windows 7 avranno sicuramente sperimentato, almeno una volta, un qualche escamotage mediante cui modificare la colorazione della taskbar rendendola differente da quella del tema in uso.
Qualora però quanto sperimentato sino a questo momento non fosse stato soddisfacente si potrebbe considerare l’idea di utilizzare Aero Taskbar Color Changer, un nuovo applicativo preposto, appunto, proprio a tal scopo.
Aero Taskbar Color Changer è infatti un software utilizzabile in maniera completamente gratuita e destinato all’impiego esclusivo su Seven che, in maniera tanto semplice così come non mai, consentirà di modificare il colore della barra delle applicazioni impostandone uno a piacere.