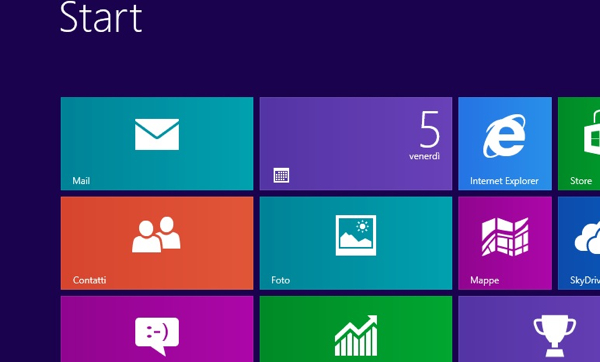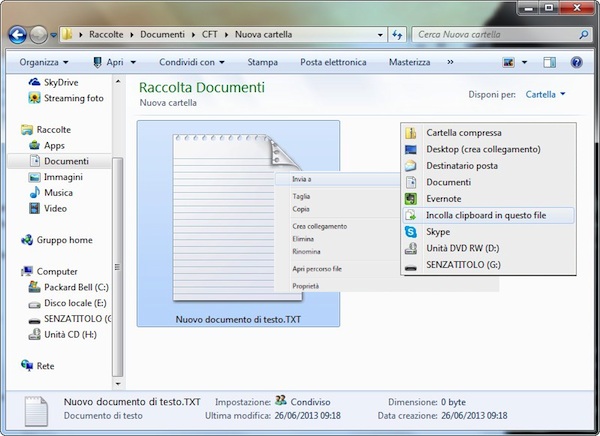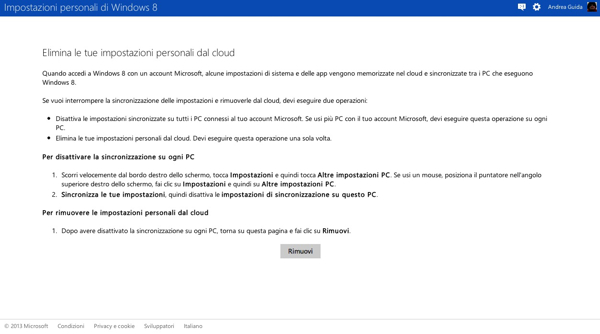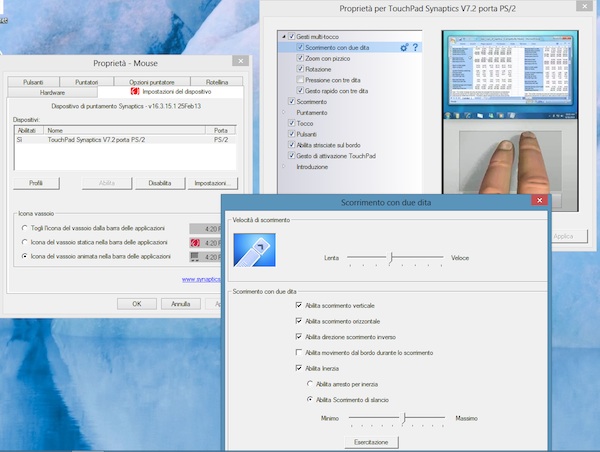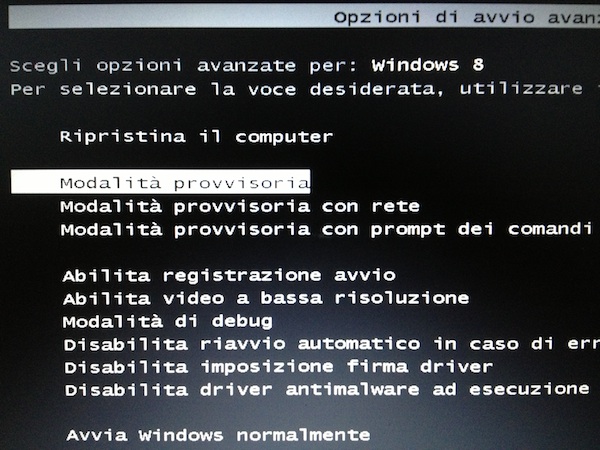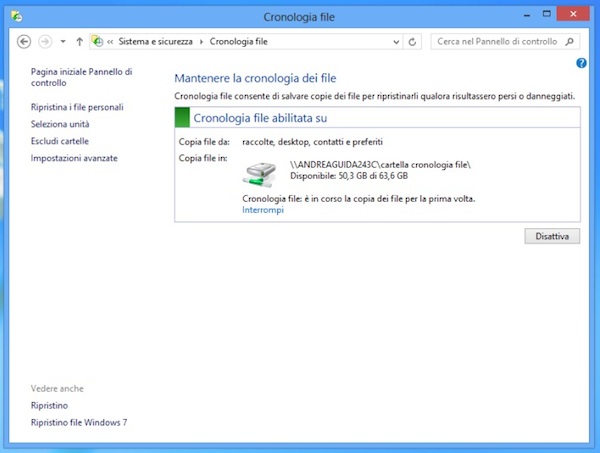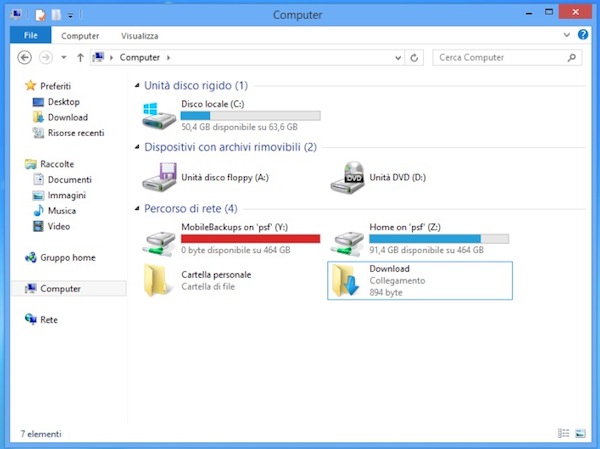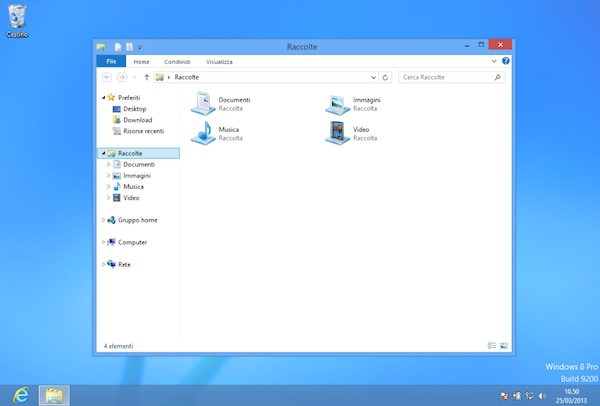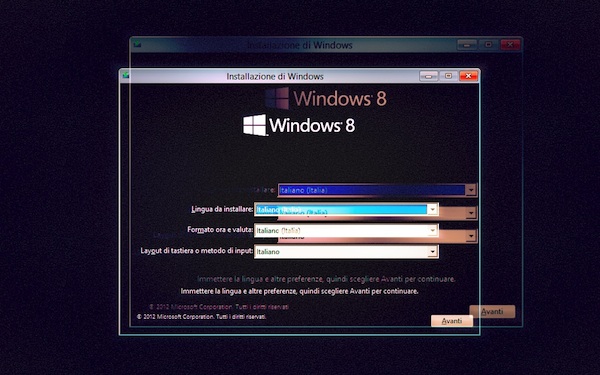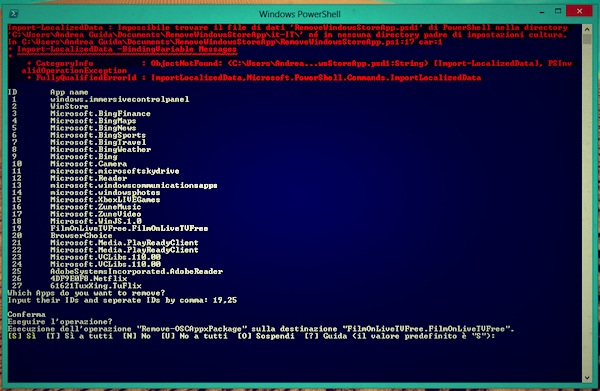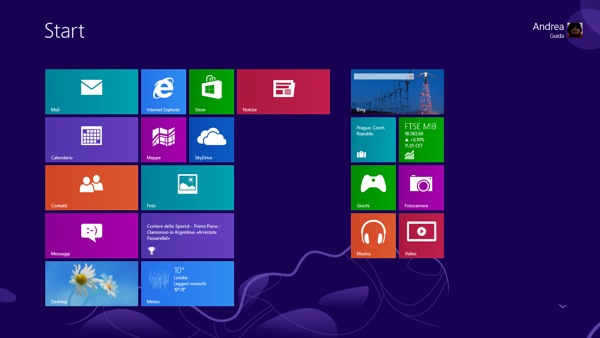
Siete riusciti a trasferire il vostro innato disordine anche alla Start Screen di Windows 8 o Windows 8.1? Se siete amanti dei metodi drastici, oggi vi suggeriamo un modo per resettarla completamente riportandola alle impostazioni di fabbrica (così come appare dopo la prima installazione del sistema operativo) ma naturalmente perderete tutti i live tile e i collegamenti aggiunti nel corso del tempo ad essa.
Se volete sapere come resettare la Start Screen di Windows 8.1, recatevi subito in quest’ultima, digitate il comando cmd e facendo click destro sull’icona del Prompt dei comandi avviatelo con privilegi da amministratore. A questo punto, procedete come segue.