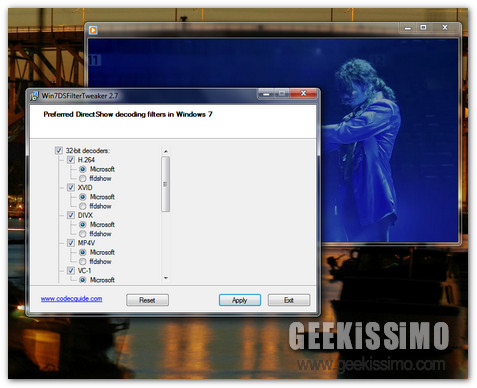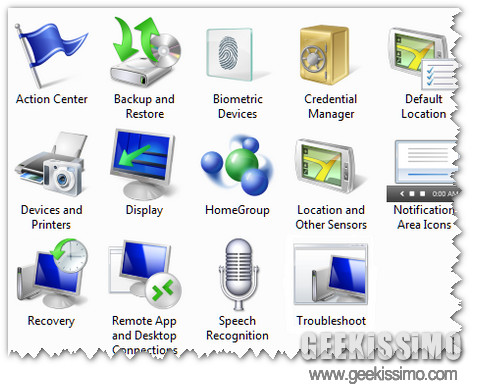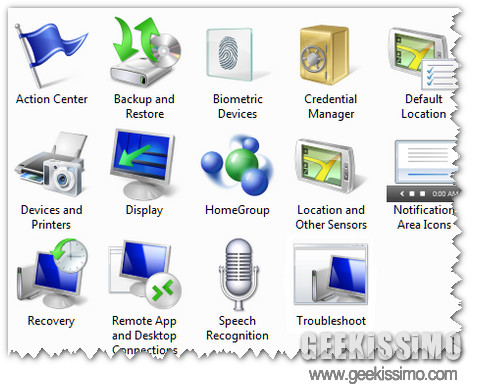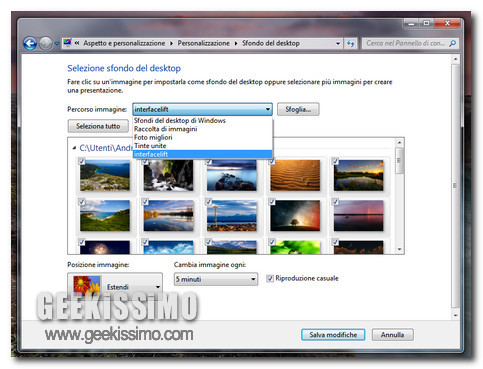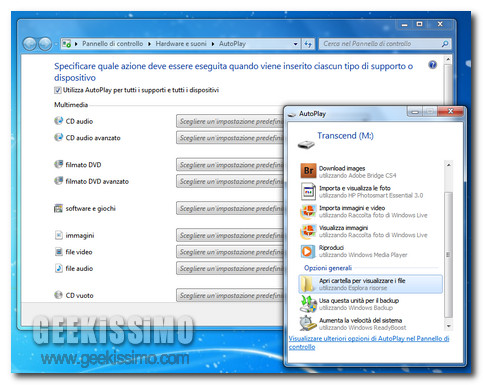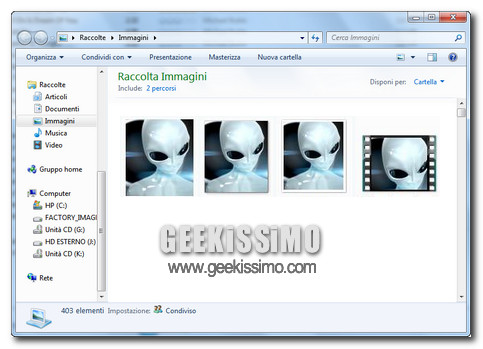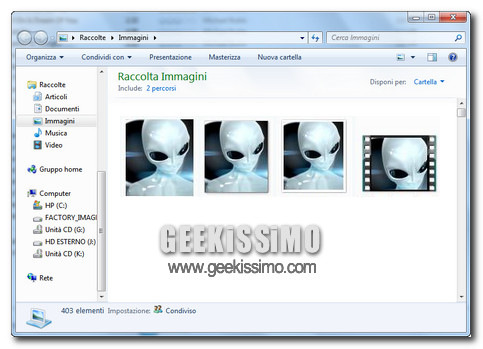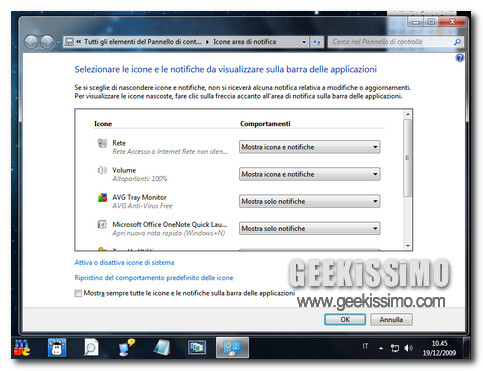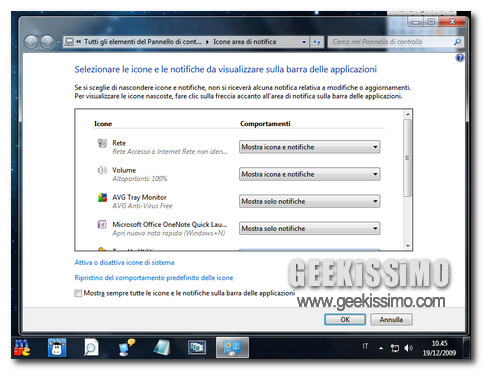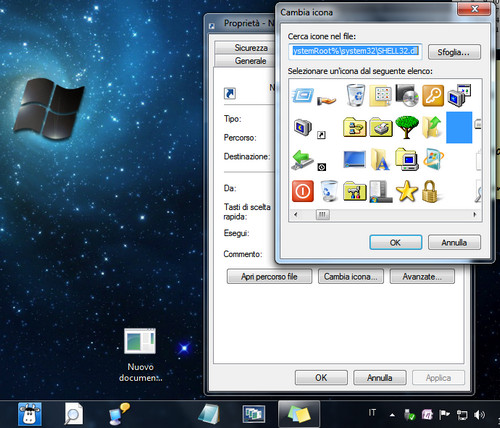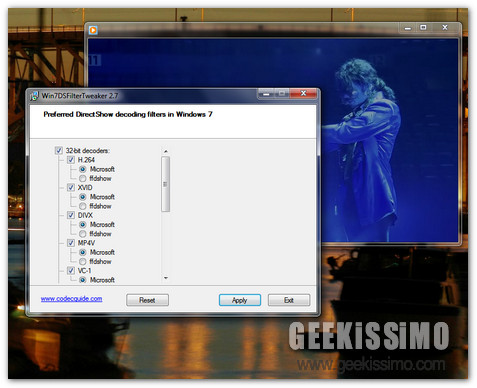
Se siete soliti guardare film e utilizzate Windows 7 come sistema operativo, ve ne sarete sicuramente accorti. Windows Media Player 12, l’ultima versione del lettore multimediale Microsoft, integra diversi codec e – per evitare che qualche utente poco geek possa mandare tutto a ramengo – non permette l’utilizzo di altri filtri DirectShow per la riproduzione dei file che supporta nativamente.
Questo vuol dire che se si vuole usare FFDshow per riprodurre i file DivX/XviD piuttosto che CoreAVC per visualizzare i video H.264, non è possibile farlo. Insomma, a meno che non si voglia fare a meno di WMP e Windows Media Center (ipotesi tutt’altro che da scartare), ci si può affidare solo ai Media Foundation, i “codec” di Microsoft.
Fortuna che i ragazzi di ‘Codec Guide’ hanno pensato loro a risolvere questo fastidioso problema, creando per noi Win7DSFilterTweaker: un programma gratis che permette di utilizzare codec di terze parti in WMP 12.