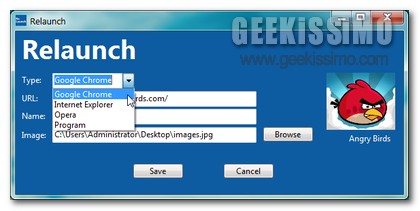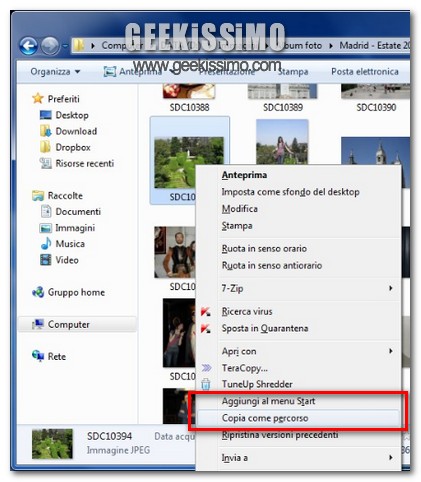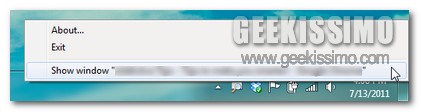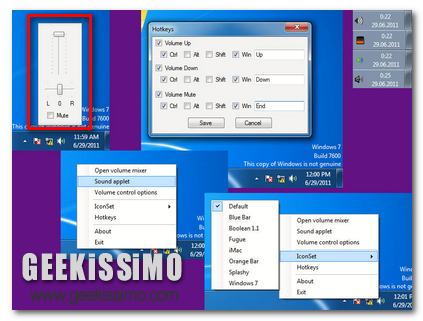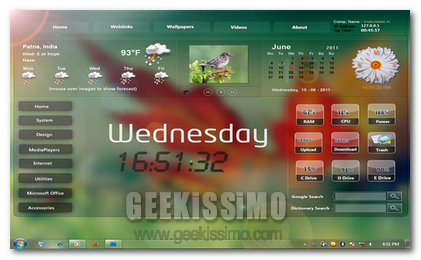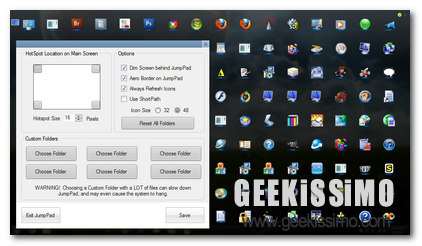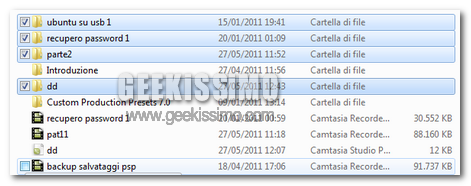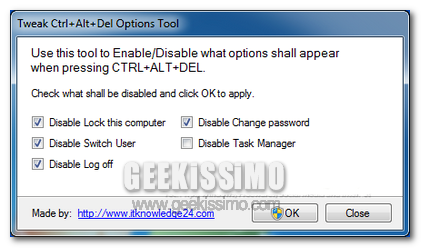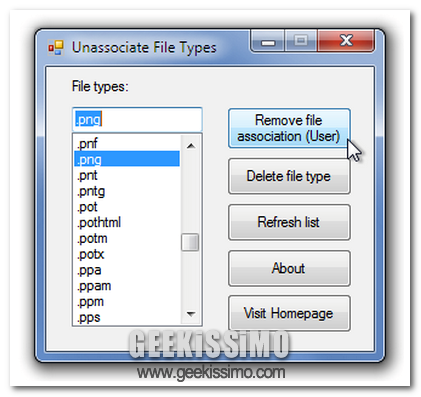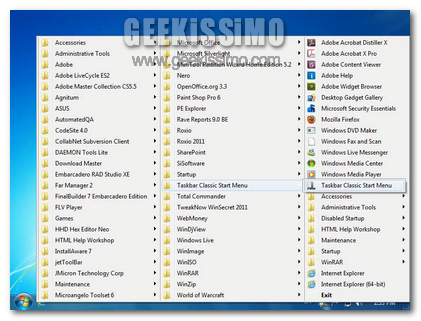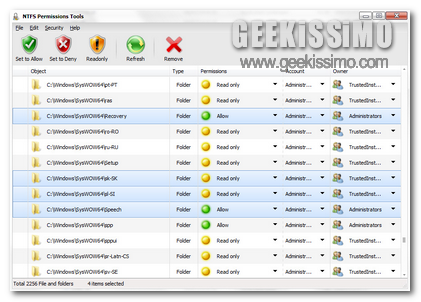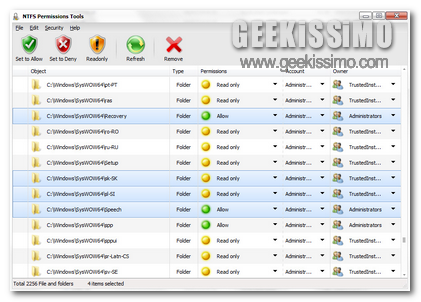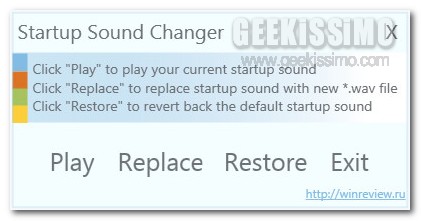
Chi utilizza un OS Windows lo sa bene: all’avvio del sistema viene riprodotto un suono di default che annuncia all’utente la possibilità di accedervi.
Tale suono, a seconda del gusto personale, può essere modificato mediante il Pannello di controllo, smanettando tra i diversi settaggi disponibili.
Tuttavia, onde evitare di perder tempo alla ricerca della funzionalità d’interesse e quindi al fine di eseguire tale operazione in maniera ben più semplice ed immediata potrebbe rivelarsi utile servirsi di un nuovo strumento quale Startup Sound Changer.
Si tratta di un applicativo gratuito ed utilizzabile solo e soltanto su Windows Vista e 7 che, in modo tanto pratico così come non mai, permetterà di modificare il suono di avvio dei due sistemi operativi redmondiani in questione in soli due passaggi.
Infatti, per apportare le modifiche desiderate sarà sufficiente inizializzare Startup Sound Changer e cercare poi il suono desiderato cliccando sul collegamento Replace.