Ebbene sì, carissimi amici geek, anche questa settimana è arrivato il momento di sfoderare tutta la nostra fantasia e tutta la nostra abilità nel fotoritocco. Anche se, come il sottoscritto, non si è professionisti del settore e/o grandi artisti non importa: la cosa fondamentale è divertirsi!
Ed allora rimbocchiamoci le maniche, afferriamo i mouse e vediamo insieme come trasformare le foto in vecchi fumetti con Photoshop. Il video tutorial lo trovate come al solito qui sopra (e, come avrete notato, il soggetto che abbiamo scelto è del tutto casuale), mentre per la procedura passo passo potete rivolgervi a queste righe:
- Aprire Photoshop
- Aprire la foto da trasformare in vecchio fumetto
- Andare nel menu Immagine > Regola > Livelli
- Impostare come valori le cifre 60, 1.00 e 220 in quest’ordine e cliccare sul pulsante OK (i valori sono stati testati su più immagini e rappresentano uno standard, ma è ovvio che ogni immagine è diversa dall’altra, quindi bisognerebbe agire diversamente qualora non si fosse soddisfatti appieno del risultato ottenuto)
- Andare nel menu Filtri > Artistici > Grana Pellicola
- Impostare come valori le cifre 4, 0 e 10 in quest’ordine (da su a giù) e cliccare sul pulsante OK
- Duplicare il livello
- Impostare il nuovo livello su Scurisci
- Andare nel menu Filtro > Pixelate >Colore mezzetinte
- Impostare il Raggio max a 4 e cliccare sul pulsante OK
- Fare click destro sul livello precedentemente creato (dall’apposita finestrella) e scegliere Opzioni di fusione dal menu
- Spuntare la voce Traccia, impostando la Dimensione a 20 px, la Posizione a Centro ed il Colore a #F5ECE1 (o qualsiasi colorazione “bianco sporco” ad occhio)
- Selezionare lo strumento di Selezione Rettangolare dalla barra degli strumenti e creare un piccolo rettangolo nella parte alta a sinistra della foto, facendo attenzione a non oltrepassare i bordi precedentemente creati
- Andare nel menu Livello > Nuovo livello e cliccare sul pulsante OK
- Colorare di giallo l’interno del rettangolo precedentemente selezionato
- Fare click destro sul livello appena creato (dall’apposita finestrella) e scegliere Opzioni di fusione dal menu
- Spuntare la voce Traccia, impostare la Dimensione a 4 px ed il Colore sul nero
- Selezionare il primo livello creato
- Utilizzare lo strumento di selezione rettangolare per selezionare tutto quello che c’è all’interno dei bordi
- Andare nel menu Modifica > Traccia
- Impostare 4 px come Spessore, Centro come posizione e nero come Colore
- Selezionare lo strumento Testo
- Scrivere ciò che si desidera inserire all’interno del rettangolo utilizzando un font “fumettoso” come il Comic Sans in grassetto
- Trascinare il testo all’interno del rettangolo
- Salvare il risultato (magari dopo aver aggiunto altri fumetti o elementi decorativi a piacere).
Via | The Photoshop Roadmap
Foto | Flickr
Musica | Jamendo

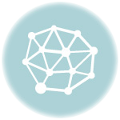



Posso dire che fa un po’ schifo?
de gustibus.
ciao!
ci manca qualcosa… che ne pensate della mia? l’ho fatta con un altro tutorial
originale:
http://forum.maxi-web.it/album_showpage.php?pic_id=18&user_id=3
Cartoon:
http://forum.maxi-web.it/album_showpage.php?pic_id=17&sort_method=pic_time&sort_order=DESC
ma non viene…
@shivaking: cioè? Quali difficoltà incontri?
Senza nulla togliere a naqern che ha fatto il tutorial qui presente.
Vorrei sapere da Francesco a quale tutorial fa riferimento… perchè effettivamente la sua Lamborghini è fatta proprio bene…
no no, viene come nel video, solo che sinceramente non mi sembra un fumetto.. comunque complimenti lo stesso per l’articolo magari sono io che mi immaginavo solo una cosa completamente differente
C’ho provato.
Che ne dici?
guarda qui