Andrea Guida (@naqern)
30 Agosto 2010
SkyDrive è uno dei migliori servizi per lo
storage online gratuito. Ormai lo usano in molti, ma sono ancora numerosi gli utenti che non lo fanno perché il drive virtuale di Microsoft
non è accessibile direttamente da Explorer (
a meno che non si utilizzino software di terze parti, come Gladinet).
Se anche voi, dunque, siete alla disperata ricerca di un metodo
per avere SkyDrive in Risorse del computer senza installare programmi aggiuntivi (
che possono sempre rappresentare un rischio per la privacy), sappiate che si può fare!
Ci sono un bel po’ di limitazioni a cui far fronte, ma si può fare. Trovate tutta la procedura (per
Windows 7, ma potrebbe funzionare anche su altre versioni del sistema) da seguire illustrata qui sotto.
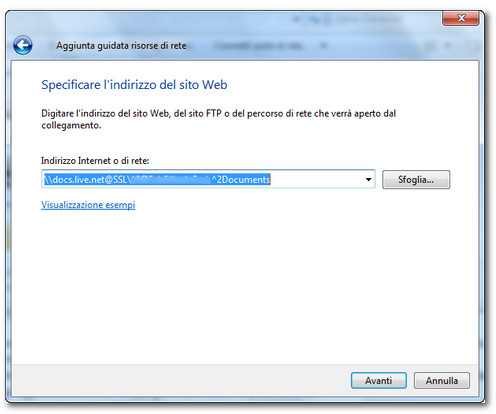
- Collegarsi al proprio account di SkyDrive;
- Accedere alla cartella Documenti del drive online;
- Copiare il codice che nella barra degli indirizzi del browser precede skydrive.com e succede alla dicitura cid- (es. https://cid-[CODICE DA COPIARE].office.live.com/browse.aspx/.Documents);
- Accedere alle Risorse del Computer, fare click destro in un punto vuoto della finestra e selezionare la voce Aggiungi percorso di rete dal menu contestuale;
- Fare click su Avanti per due volte consecutive, Incollare nel campo Indirizzo Internet o di rete l’indirizzo \\docs.live.net@SSL\CODICE COPIATO\^2Documents, sostituendo “CODICE COPIATO” con il codice copiato in precedenza dalla barra degli indirizzi del browser, e cliccare su Avanti;
- Attendere qualche secondo, inserire i propri dati di accesso a SkyDrive nella finestra che si apre e spuntare la voce Memorizza credenziali per permettere a Windows di ricordare nome utente e password di SkyDrive.
- Assegnare un nome qualsiasi al percorso di rete (es. SkyDrive), cliccare su Avanti e poi su Fine.
A procedura ultimata si aprirà il drive virtuale di
SkyDrive, che sarà utilizzabile come un qualsiasi hard disk ma che, purtroppo,
potrà ospitare solo file in formato testuale e documenti di Office. Provando a trasferire immagini, mp3 o altri tipi di file, viene infatti restituito uno “strano” messaggio di errore secondo cui gli oggetti caricati sono “troppo grandi per essere ospitati dal drive”.
Nel caso in cui al riavvio del sistema risultasse
impossibile accedere alla cartella di SkyDrive, dovrete recarvi nelle impostazioni dell’account utente di Windows (basta cliccare sulla foto nel menu Start), cliccare su
Collega ID Online (sulla sinistra) e collegare il vostro account di Windows con quello di Windows Live. Per compiere quest’operazione, dovete aver installato il
Provider ID di Windows Live.
È possibile creare anche un percorso di rete per la cartella pubblica di SkyDrive, seguendo la procedura appena vista per quella dei documenti e impostando come indirizzo “\\docs.live.net@SSL\[CODICE COPIATO]\^2Public”.
Che altro dire? Vedete se vi conviene e, nel caso, buon divertimento!

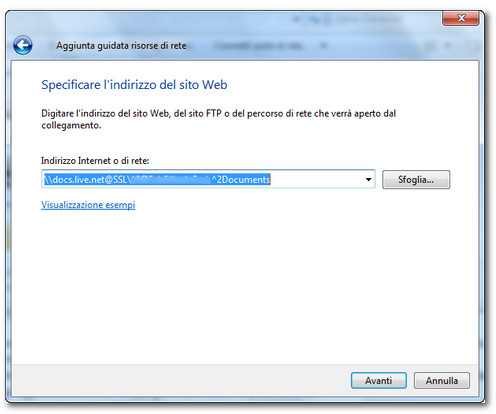









#1Andrea1801
Mi spiace ma il "mio percorso non è corretto"….. o_O
#2Andrea Guida
molto strano. Prova a scrivere l'indirizzo a mano, non copiarlo dal blog.
#3ilbeppe
e se rinomino un .jpg in .doc il sistema me lo fa uppare lo stesso?
#4Nicolò
Idem… non va
#5Andrea Guida
scrivi il codice, non ricopiarlo
#6PaceyIV
Funziona.
Anche se non lo userò, preferisco di gran lunga ADrive, molto più spazio.
#7PaceyIV
Ho trovato un workaround al limite dei file doc. In realtà il sistema è in grado di ospitare file che non siano doc, ma non di upparli. Quindi, basta rinominare il file, cambiando l'estensione in .doc, uppare, rinominare il file ripristinando il .mp3 o quello che è. Suggerisco programmi tipo TotalCommander per velocizzare l'operazione.
#8Giovanni
con SDExplorer ottieni gli stessi risultati con il vantaggio che è molto più semplice da fare e soprattutto non ha le limitazioni dei files che non sono .txt o .doc. Inoltre con la versione pro dicono che si uppare files più grandi di 50mb ma non l'ho mai provata perchiò non posso garantirvi che sia vero. Comunque ecco il link:
http://www.cloudstorageexplorer.com/index.php
#9Articiok
NoWay non funziona!
Windows7 Ultimate 64Bits
#10Andrea Caccamo
IDrive….molto più spazio, anche di ADrive, gratuito e fa backup quando e come vuoi tu…il migliore
#11Rnhmjoj
Non va !
Se uso come percorso di rete, inserisco tutto, clicco avanti, aspetto, il tasto avanti diventa inattivo e non si può fare più niente: solo annullare.
Se invece provo facendo come unità di rete sembra funzionare, mi chiede la password di live, poi quella di docs.live.com e continua a richiedermela all' infinito senza che cambia qualcosa.
#12Matteo
non funziona!
#13kevin
non funziona anche a me!!! + kiari?! no?!
#14rey
con SDExplorer fate prima il programma e leggerissimo.