Se c’è una cosa che noi geek amiamo fare (a parte leggere Playboy in HEX), quella è monitorare le risorse del PC. Windows 7 integra diversi strumenti che permettono di farlo – e anche bene -, ma perché non cercare una soluzione più “universale” che ci permetta di scoprire le applicazioni che consumano più RAM e CPU su Windows indipendente dalla versione del sistema in uso?
Con il programma gratuito Process Monitor di Microsoft (Sysinternals), che non richiede installazioni per poter funzionare ed è molto facile da utilizzare, si può monitorare lo stato del PC e sgamare i processi ciuccia-risorse in batter d’occhio. Se non vi fidate di quello che stiamo dicendo, ecco una guida dettagliata su come fare.
- Collegarsi al sito Internet di Process Monitor e cliccare sulla voce Download Process Monitor per scaricare il programma sul computer;
- Aprire l’archivio zip scaricato ed, estrarne il contenuto in una cartella qualsiasi e avviare l’applicazione Procmon.exe (con privilegi da amministratore su Windows 7 e Vista);
- Recarsi nel menu File e togliere la spunta dalla voce Capture events per fermare momentaneamente il monitoraggio dei processi da parte di Process Monitor;
- Cliccare sul pulsante Clear della barra degli strumenti (il foglio con la gomma da cancellare) per cancellare tutte le informazioni registrare in precedenza da Process Monitor;
- Recarsi nel menu Options > Profiling Events, mettere la spunta sulle voci Generate thread profiling events ed Every 100 milliseconds, e cliccare sul pulsante OK per configurare il programma in modo che catturi l’esecuzione di ogni processo nel log;
- Recarsi nel menu File e mettere la spunta alla voce Capture events per riavviare il monitoraggio dei processi da parte di Process Monitor;
- Al termine dell’attività di monitoraggio, ossia dopo aver usato i programmi di cui s’intende verificare la fame di risorse, tornare nella finestra principale di Process Monitor, recarsi nel menu File e togliere la spunta dalla voce Capture events per fermare il monitoraggio dei processi;
- Recarsi nel menu Tools > Process Activity Summary per visualizzare la lista dei processi registrati da Process Monitor con relativi consumi di RAM e CPU.
Questo è quanto. Per ordinare i processi in base al consumo di RAM e CPU (dal più alto al più basso), basta cliccare sulle voci CPU e Working Set Peak in modo che in cima alle colonne ci sia una freccia che punta verso il basso.
Allora, state già pensando a come sostituire le vostre applicazioni-sanguisughe?
[Via | MakeTechEasier]


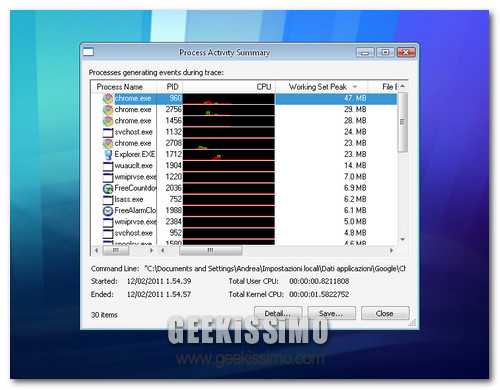


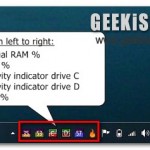
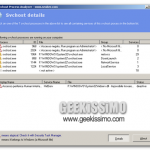

Salve,vorrei sapere perchè al avvio xp consuma ram senza programmi aperti,poi quando scarico tutta la ram con un programmino incomincia a consumare meno.Ho 1gb di ram.Grazie.
Oh mio dio, che problemone… ho 8gb di ram, chissà quali applicazioni sanguisughe avrò… mamma mia stanotte non dormirò… come farò…