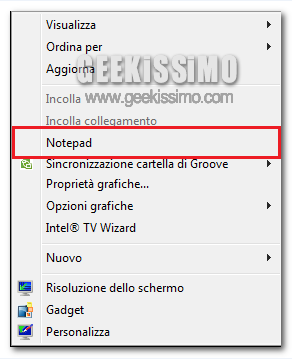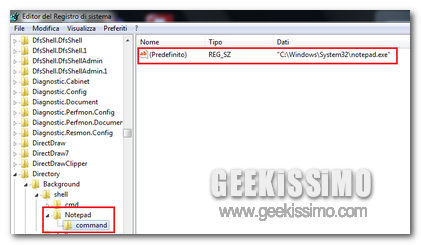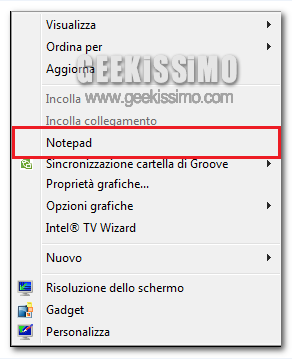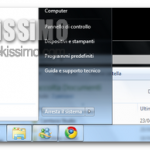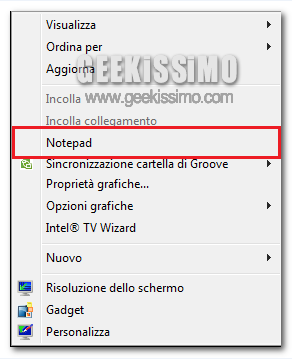
Sempre nell’ambito della velocizzazione delle operazioni in un sistema operativo Windows, è interessante l’opportunità di aggiungere qualsiasi applicazione al menù tasto-destro disponibile sul Desktop. Cliccando con il tasto destro del mouse sulla Scrivania, si apre una lista, dalla quale, è possibile scegliere tra: visualizza, ordina per, aggiorna, incolla, incolla collegamento, risoluzione dello schermo e proprietà. Per aggiungervi il collegamento ad un programma a vostro piacimento, e rendere ancora più rapido l’avvio dello stesso, è necessario modificare alcune voci del registro di sistema. E’ importante ricordare che tali modifiche non permettono di aggiungerne il collegamento a tutti i menù, ma solamente a quello raggiungibile dalla scrivania. Vediamo come fare!
Avviate il menù start e, nel campo di ricerca, digitate Regedit; nel caso in cui l’abbiate disabilitato, il registro di sistema è raggiungibile anche da start -> tutti i programmi -> accessori -> esegui.
Una volta avviata l’utility, dirigetevi in HKEY_CLASSES_ROOT \ Directory \ Background \ shell.
E’ necessario creare una chiave sottoposta a Shell, pertanto, nella parte sinistra della schermata, cliccate con il tasto destro e selezionate Nuova -> Chiave. Assegnatele il nome dell’applicazione che desiderate avviare.
Sempre nella parte sinistra, selezionate la nuova cartella e, con il tasto destro del mouse, create una nuova chiave. Assegnatele il nome command (scritto tutto in minuscolo).
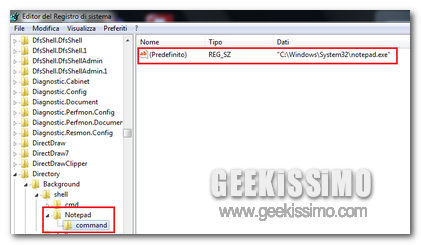
Arrivati a questo punto, è necessario indicare il percorso del file da caricare; pertanto, dirigetevi presso il file .EXE dell’applicazione desiderata. Una volta raggiunto, cliccatevi con il tasto destro del mouse, tenendo premuto SHIFT. Con questa combinazione di tasti, dovrebbe essersi aggiunta la voce, nel menù a tendina, Copia come percorso; nel caso in cui non fosse presente, tenete premuto SHIFT e poi (sempre mantenendolo in pressione) cliccate con il tasto destro.
Riposizionatevi nel registro di sistema e, dopo aver selezionato la nuova chiave command, modificate la voce presente nella parte destra della schermata ( con un doppio click su di essa, oppure tasto-destro -> modifica), incollandovi il percorso precedentemente copiato.
I cambiamenti sono terminati, chiudete il registro di sistema e provate ciò che avete creato. Per cancellare la voce nel menù, è necessario eliminare le chiavi inserite nel registro di sistema.
Si raccomanda la massima attenzione nell’apportare le modifiche; non sono nostra responsabilità eventuali malfunzionamenti causati da modifiche apportate dall’utente, in seguito alla lettura di questa guida.