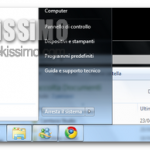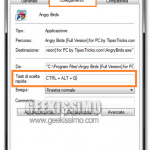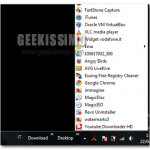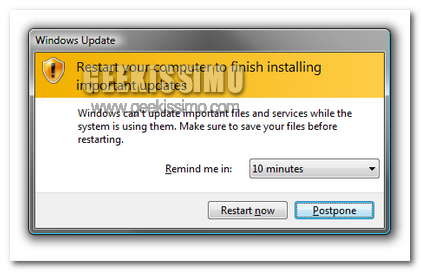
Tutti gli utenti di Windows si sono scontrati, almeno una volta, con il fantomatico popup di riavvio di sistema, in seguito ad un aggiornamento. Se vi trovate davanti al computer, si può facilmente posticipare, ma se dovete allontanarvi e il sistema non si deve assolutamente spegnere/riavviare?. La situazione potrebbe essere critica, ma fortunatamente a tutto esiste una soluzione; con un semplice comando, tramite il prompt dei comandi, è possibile impedire a Windows di riavviarsi automaticamente, fino a quando il computer è acceso e l’utente loggato. Vediamo come fare!
Impedire il riavvio o lo spegnimento automatico
In questo modo, disabilitate temporaneamente il servizio di aggiornamento e, fino a quando lo deciderete voi, non rischierete di subire un riavvio/spegnimento automatico. L’update si riattiverà quando il computer verrà riavviato o spento, ma avrete evitato l’insistente visualizzarsi della notifica.
Bloccare un riavvio di sistema
Nel caso in cui, dopo la visualizzazione del messaggio di notifica, dovreste cliccare accidentalmente riavvia adesso, esiste un’ultimo metodo per tentare di evitare questo riavvio. Vediamo come fare!
In questo modo avete interrotto il riavvio del sistema, ma, soprattutto in sistemi più recenti, potrebbe essere difficoltoso riuscire ad anticipare il computer stesso; per velocizzare l’operazione, create un file .BAT e, in caso di necessità, avviatelo immediatamente come amministratore.
Tali trucchetti sono stati testati su tutte le versioni di Windows 7, se non dovessero funzionare, controllate di aver avviato il prompt dei comandi (nel primo metodo) e il file BAT (nel secondo), come amministratori di sistema; senza questo, tutto il lavoro svolto risulterebbe inutile.