
Ad ogni tema, sono collegati una serie di sfondi, coerenti con lo skin stesso. In alcune occasioni potrebbe capitare di voler utilizzare una particolare immagine, senza voler installare tutto il pacchetto; per raggiungere quest’obiettivo, è necessario un qualsiasi software di decompressione archivi, come 7-zip (disponibile sia per Windows che per Ubuntu), WinZip (disponibile per Windows) o WinRAR (disponibile per Windows). La presente guida, è valida per una qualsiasi release dei sistemi operativi Windows e Ubuntu. Detto questo, vediamo come ottenere gli sfondi, senza dover installare i temi sul proprio computer!
Windows
Scaricate ed installate un qualsiasi software di decompressione archivi: Winzip, WinRar o 7-Zip.
Scaricate il tema dal quale volete estrarre gli sfondi desiderati; è possibile ottenerne gratuitamente anche dal sito ufficiale Microsoft, cliccando questo link.
Eseguiti i primi due punti, selezionate il file scaricato dalla rete e cliccatelo con il tasto destro del mouse. Dal piccolo menù a tendina, scegliete la voce Apri con e utilizzate il software di decompressione, installato sul sistema operativo.
Aprendo l’archivio, trovate una situazione di questo tipo.
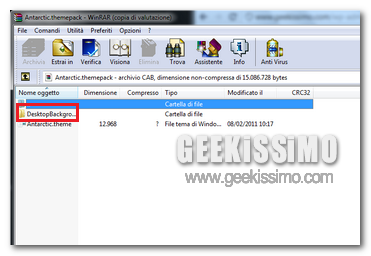
Rivolgete la vostra attenzione alla voce Desktop Backgrounds e, aprendo tale directory, visualizzate tutti gli sfondi collegati allo skin scaricato. A questo punto, è possibile scegliere quale immagine utilizzare per la propria scrivania.
Ubuntu
Per scaricare 7-Zip, dirigetevi nell’Ubuntu Software Center e cercate il relativo software. Una volta trovato, installatelo e chiudete il tool precedentemente avviato.
Scaricate un qualsiasi tema da applicare ad Ubuntu e cliccatelo con il tasto destro del mouse. Nel piccolo menù a tendina, selezionate la voce Rinomina e assegnategli l’estensione .ZIP. Il nome del file, deve quindi essere “Nome-tema.zip”.
Dopo averlo rinominato, cliccatelo con il tasto destro del mouse e selezionate Estrai qui. In seguito all’estrazione, potete notare la comparsa di una nuova cartella, con il nome del tema scaricato.
Apritela e dirigetevi in DesktopBackground per ottenere gli sfondi da applicare al proprio sistema operativo.
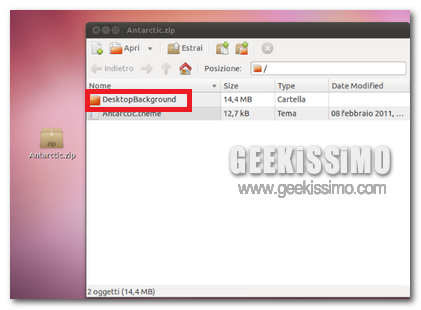
Quanto visto in questa guida, sono semplici trucchetti per ottenere nuovi sfondi appartenenti a determinati temi, senza dover installare lo skin completo. Come specificato all’inizio dell’articolo, la procedura qui descritta è valida per qualsiasi sistema Windows e Ubuntu.

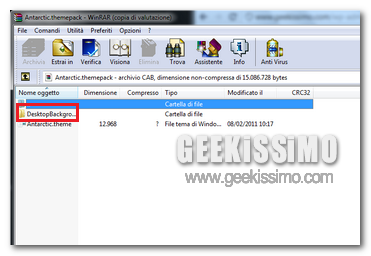
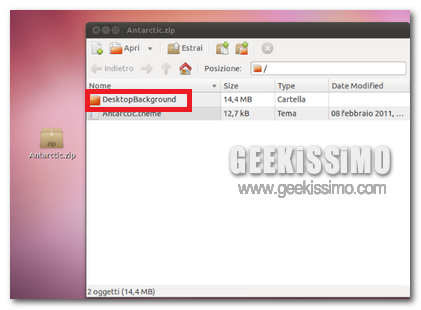


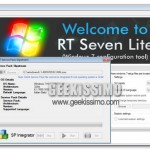


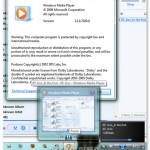

Your style is really unique in comparison to other folks I have read stuff from. Thank you for posting when you’ve got the opportunity, Guess I will just bookmark this site.|
Very soon this web page will be famous amid all blogging and site-building viewers, due to it’s nice content|
Great work! This is the type of info that are supposed to
be shared across the net. Disgrace on the seek engines for now not positioning this put up higher!
Come on over and seek advice from my web site . Thank you
=) 0mniartist asmr
We are a group of volunteers and starting a new scheme in our community.
Your web site provided us with valuable information to work on.
You’ve done a formidable job and our entire community will be
grateful to you. 0mniartist asmr