
Vi è mai capitato di avere un sacco di applicazioni/processi aperti e vorreste chiuderli in un colpo solo? Esistono molti software in grado di aiutarvi in quest’operazione (sicuramente consigliati per i meno esperti), tuttavia, con la creazione di un semplice collegamento, è possibile ottenere lo stesso risultato. Fate la massima attenzione nelle operazioni che andremo ad eseguire, se non siete sicuri di quello che fate, lasciate perdere. Detto questo, vediamo come fare!
Prima di creare il collegamento vero e proprio, cerchiamo di capire come funziona il comando che ci permette di ottenere questo risultato.
taskkill /?

-
./F – Per forzare la chiusura delle applicazioni (opzionale, ricordatevi che forzandola, tutte le modifiche non salvate andranno perdute).
-
./FI – Utilizzo di un filtro.
A tale comando possono essere associati un gran numero di argomenti, visualizzabili nella schermata di aiuto nel prompt.
taskkill /F /FI "USERNAME eq Denis"
taskkill /F /FI "USERNAME eq Denis" /FI "IMAGENAME ne explorer.exe" /FI "IMAGENAME ne dwm.exe"
/FI "IMAGENAME ne nomeprocesso"
Creare il collegamento per la chiusura delle applicazioni
Arrivati a questo punto, avete le conoscenze necessarie per creare il collegamento da porre sul vostro Desktop.
taskkill /F /FI "USERNAME eq Denis" /FI "IMAGENAME ne explorer.exe" /FI "IMAGENAME ne dwm.exe"
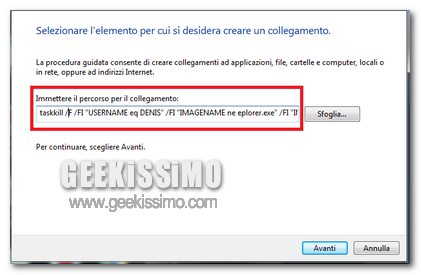
Come specificato all’inizio dell’articolo, si raccomanda la massima attenzione nell’utilizzo del prompt dei comandi e nei processi che si desiderano terminare. Non sono nostra responsabilità eventuali malfunzionamenti causati da modifiche apportate dall’utente, in seguito alla lettura di questa guida.







Era tanto che non si parlava di riga di comando qui su Geekissimo.