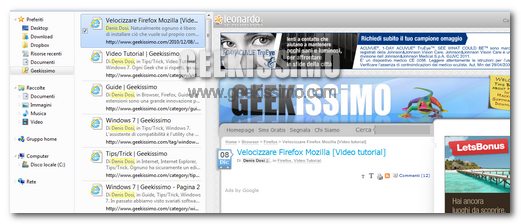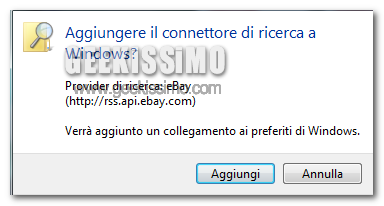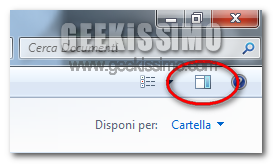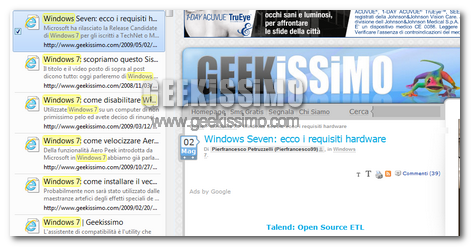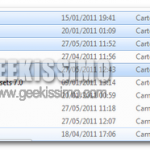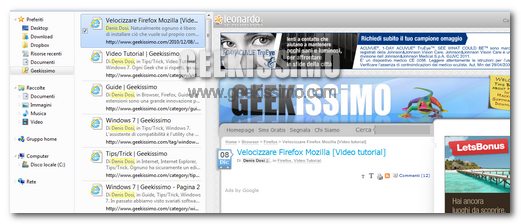
L’utility di ricerca, in Windows 7, permette di trovare elementi in qualsiasi directory dell’hard disk del sistema attualmente in uso, ma anche in tutti quelli collegati ad esso. Tra le infinite possibilità offerte da questo sistema operativo, troviamo l’utility in grado di offrire una ricerca in rete, senza aprire alcun browser; questi consiste nell’aggiungere un link e, successivamente, poter effettuare la ricerca direttamente nel box posto nella parte alta di tutte le finestre in Windows 7. Tale guida è valida per qualsiasi release del suddetto sistema operativo, indipendentemente dalla versione in utilizzo. Vediamo come fare!
Innanzitutto, scaricate un search connectors (.osdx), del sito sul quale volete effettuare le ricerche senza avviare il browser. Ad esempio, è possibile aggiungere Geekissimo o questa pack, contenente i search connectors per: Amazon, DeviantArt, eBay, Flickr, Google Blogs, Google news, Live Searc, MSN Search, Wikipedia, Yahoo e YouTube.
Una volta effettuato il download, con un semplice doppio click sul file scaricato, verrà aggiunto all’elenco dei favoriti, presente nella parte sinistra di una qualsiasi finestra in Windows 7.
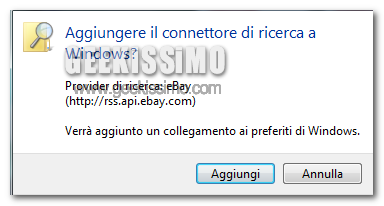
Per effettuare la ricerca, avviate una finestra e selezionate (sempre nella parte sinistra), su quale sito cercare ciò che si desidera. A questo punto, digitate nell’apposito box di ricerca la frase/parola da trovare; automaticamente il sistema provvederà a elencare, nel box centrale, tutti i risultati disponibili sul sito desiderato. Cliccando una delle voci mostrate, sarà possibile visualizzare la pagina relativa.
Per migliorare l’utilizzo di tale utility, è possibile attivare l’anteprima dell’elemento selezionato, in questo modo sarà possibile visualizzare la relativa pagina web, senza l’utilizzo del browser. Cliccate il pulsante mostrato nello screenshot, presente in una qualsiasi finestra di windows 7, e selezionate un risultato della ricerca.
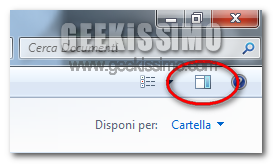
Come potete vedere, questi viene visualizzato direttamente all’interno della finestra stessa, senza dover avviare un browser per una corretta visualizzazione.
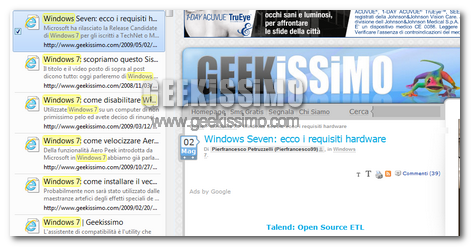
Per disabilitare tale utility, non resta che cliccare con il tasto destro nella voce in Preferiti e selezionare Elimina. Il file viene automaticamente cancellato dal sistema, riportando il tutto alla normalità.
Tale guida è stata testata con Windows 7 professional, tuttavia è valida per qualsiasi altra versione del medesimo sistema operativo.