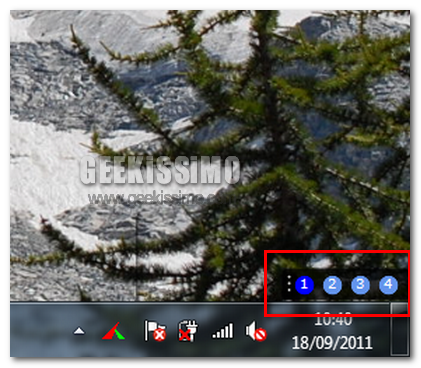
Uno degli aspetti più interessanti, per un assiduo utilizzatore del computer, è la possibilità di sfruttare desktop multipli, ovvero avere a disposizione più scrivanie su quale lavorare. Se questa utility è presente nei sistemi operativi Mac OS X e Ubuntu, non è disponibile per Windows; ecco allora che nasce la necessità di utilizzare un software in grado di permettere tutto questo.
Il suo nome è Create Virtual Desktops, distribuito in maniera completamente gratuita e compatibile con tutte le versioni di Windows, da XP a 7. Dopo averlo scaricato, dal link che trovate in fondo all’articolo, installatelo come un qualsiasi software.
Se tutto è stato eseguito correttamente, nella parte bassa della finestra, dovrebbe venir visualizzato l’insieme di icone mostrate nello screenshot all’inizio dell’articolo; in questo modo, cliccando un pulsante piuttosto che un altro, potrete spaziare da un desktop all’altro in assoluta semplicità.
Selezionando una di queste icone con il tasto destro del mouse, sono disponibili alcune opzioni:
Oltre alle funzionalità appena descritte, sono anche disponibili alcune scorciatoie da tastiera per facilitare l’utilizzo, queste sono:
Si ricorda che il software è completamente gratuito e compatibile con tutte le versioni di Windows. Alcune combinazioni da tastiera potrebbero essere in conflitto con scorciatoie predefinite da Windows 7.
Link per il download – Finestra Virtual Desktops



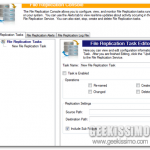
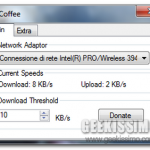
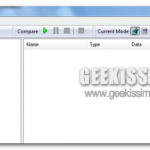
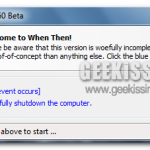
""questa utility è presente nei sistemi operativi Mac OS X e Ubuntu""
ma stai scherzando????
Cerchiamo di essere meno ubuntu-centrici e più precisi nelle cose che si scrivono.
Ubuntu è una sempice distro, come tante in circolazione e non certo l'unica che offre la possibilità di avere desktop virtuali. Il sistema operativo è LINUX….NON UBUNTU.
Quanto pesa questa applicazione in termina di memoria e cpu?
mi trovo occupati una 50-ina di mega, che vanno "ovviamente" a salire, quante più applicazioni tengo aperte. la cosa strana è che svitch-are una applicazione sembra comporti la chiusura e riapertura della stessa… boh! ad ogni modo è comodo, anche se inizialmente devi spenderci del tempo per fare bene i settaggi, altrimenti ti ritrovi abbinamenti strani di hot-keys.