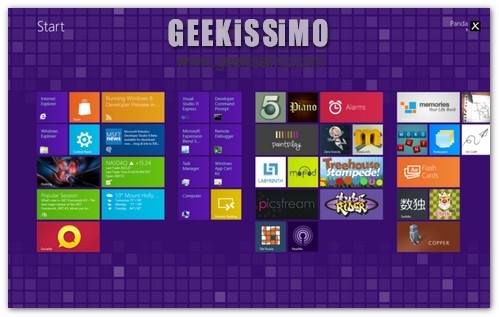
Nel nostro post con i primi trucchetti stupidi per Windows 8 abbiamo visto come cambiare il colore della Start Screen del nuovo OS Microsoft abilitando la modalità “High Contrast”, ma come fare se non si vuole una Start Screen nera ma di un altro colore personalizzato, diverso anche dal verde usato di default nella Developer Preview? Se siete in vena di geekate e avete qualche minuto di tempo libero a disposizione, ve lo spieghiamo noi.
Su DeviantART è stata pubblicata una guida su come impostare un colore di sfondo personalizzato nella Start Screen di Windows 8 modificando il file di sistema uxtheme.dll con un hex editor. Un’operazione non per tutti, abbastanza noiosetta volendo, ma che se messa bene in pratica riesce a dare dei risultati molto soddisfacenti. Se ve la sentite, trovate l’intera procedura da seguire dopo il salto.
ATTENZIONE: la procedura è stata testata solo su Windows 8 a 64-bit, NON applicarla su Windows 8 a 32 bit.
- Scaricare questo archivio con le istruzioni dettagliate sui valori HEX da modificare;
- Scaricare l’hex editor HxD;
- Navigare nella cartella C:\Windows\System32\ di Windows 8 con l’Esplora Risorse;
- Cliccare sul pulsante File in alto a destra e selezionare la voce Open Command Prompt > Open Command Promt as Administrator dal menu per aprire il prompt dei comandi;
- Dare i comandi takeown /f uxtheme.dll e icacls uxtheme.dll /grant Administrators:F per acquisire tutti i diritti del file uxtheme.dll;
- Copiare il file uxtheme.dll sul deskop;
- Aprire uxtheme.dll in HxD;
- Premere Ctrl+G e recarsi nelle posizioni HEX specificate nel file Hex Table.txt contenuto nell’archivio scaricato all’inizio;
- Accertarsi che l’hex editor sia impostato su OVERWRITE (SOVRASCRIVI) e NON Insert (Inserisci).
- Sostituire i colori come illustrato nel file Hex Table.txt contenuto nell’archivio scaricato all’inizio. Si possono usare i colori che si desidera. Basta usare il formato Red, Green, Blue, Alpha (RGBA). Per un’immagine solida/opaca bisogna lasciare l’ultimo byte su FF (es: FF0000FF per un solido rosso);
- Salvare il file modificato;
- Rinominare il file uxtheme.dll presente nella cartella System32 in uxtheme.dll.old;
- Copiare il file uxtheme.dll modificato dal desktop a System32.
- Riavviare il PC.
Al nuovo accesso al sistema, troverete il colore della Start Screen cambiato in base alle vostre modifiche. Tenete d’occhio la pagina con l’archivio linkata all’inizio della guida, perché presto arriverà anche la procedura per i sistemi a 32-bit. Noi, nel frattempo incrociamo le dita affinché venga realizzato presto qualcosa di più semplice per modificare lo sfondo della Start Screen!
[Via | Neowin]





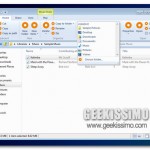
ma come lo imposto l'editor a sovrascrivi?
good
Andrea sei un falso rubacchione e ti denuncio per il plagio!